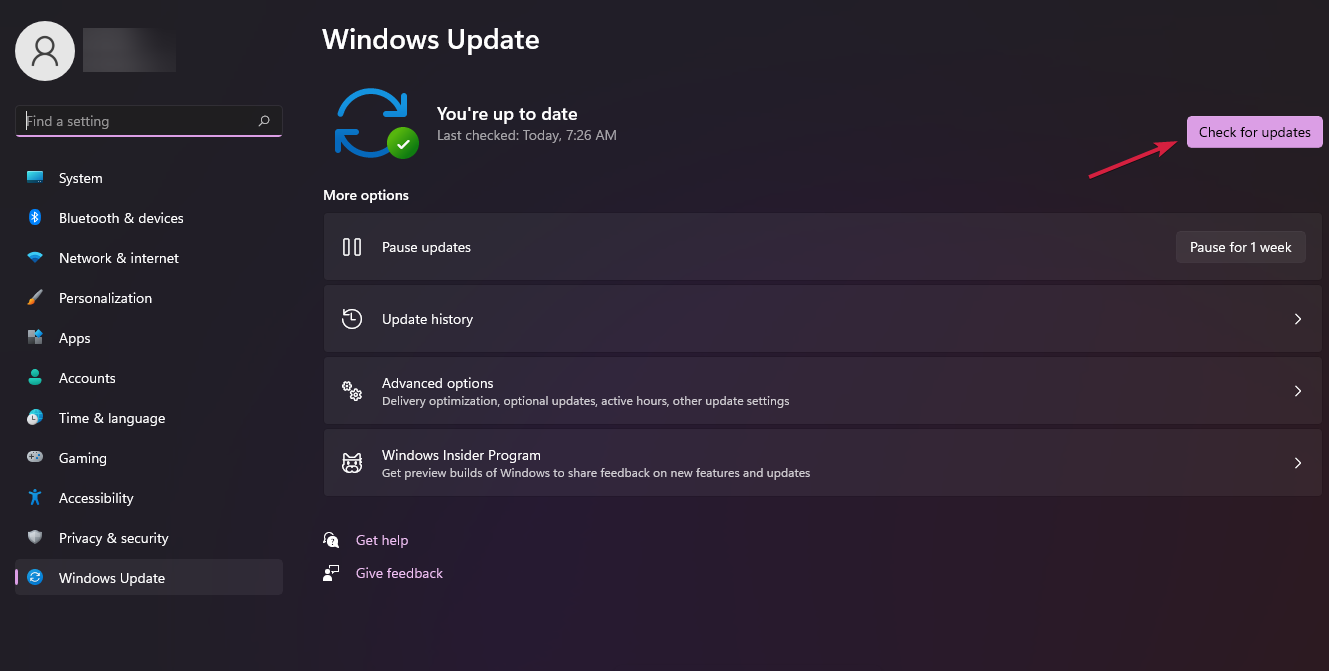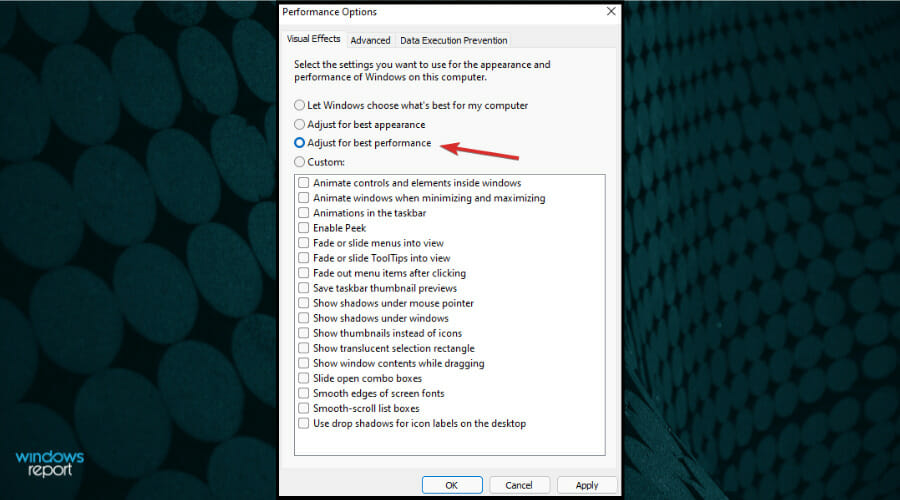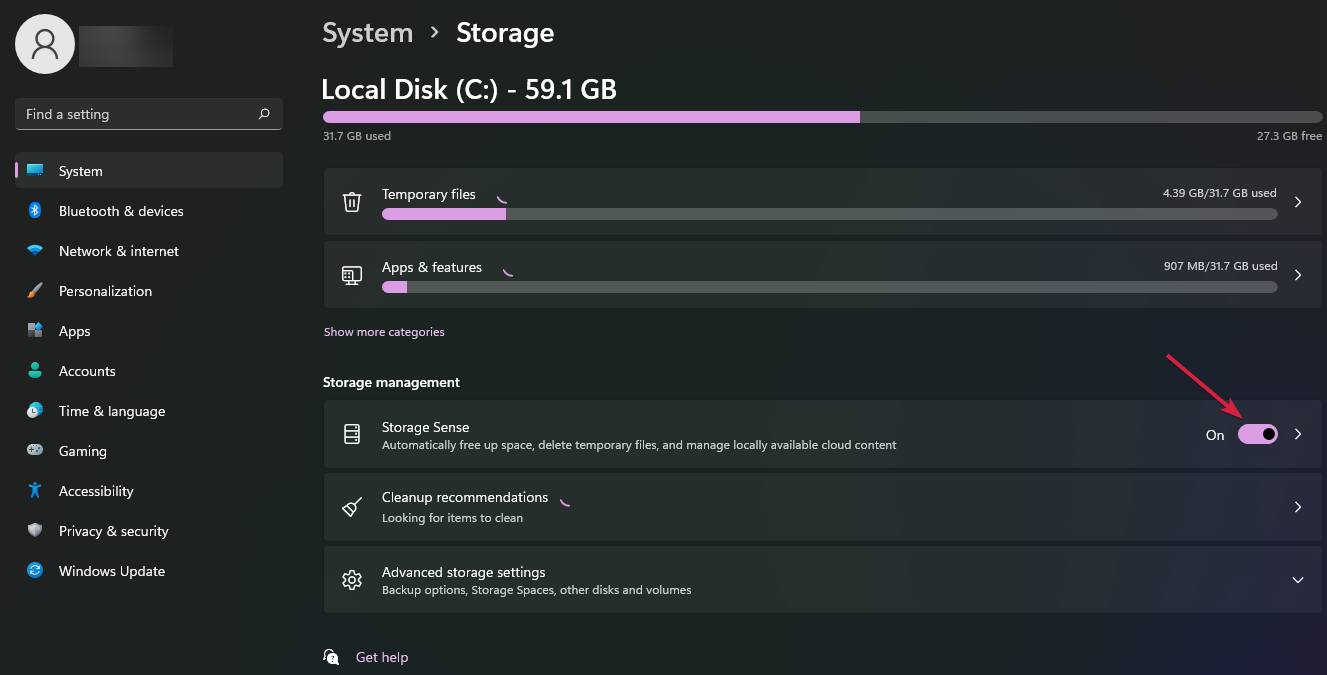سبد خرید شما خالی است.
آموزش و ترفند
آموزش بالا بردن سرعت ویندوز 11
اگر پس از نصب Windows 11 بر روی کامپیوتر یا لپ تاپ خود احساس میکنید که عملکرد سیستم کند شده و کیفیت لازم را ندارد، توصیه داریم این مقاله را از دست ندهید. در این مقاله میخواهیم به آموزش ترفند هایی بپردازیم که منجر به افزایش یا بالا بردن سرعت ویندوز 11 میشوند. با آی آر مایکروسافت استور همراه شوید.
بالا بردن سرعت ویندوز 11
مایکروسافت همیشه سعی میکند که سیستم عامل ویندوز را به بهینه ترین شکل ممکن ارائه دهد و حتی خیلی از آپدیت هایی که برای آن منتشر میکند هم در راستای تحقق همین امر خواهند بود. بدین ترتیب سیستم عامل مذکور همیشه سرعت و ثبات عملکرد مطلوبی خواهد داشت و استفاده از آن لذت بخش میشود. اما متاسفانه در برخی مواقع دیده شده که برخی کاربران در حین استفاده از این سیستم عامل با مشکلاتی مثل کند بودن، بروز ل و تاخیر در عملکرد و غیره مواجه میشوند. اگر به خاطر بیاورید قبلا در مورد ترفندهای افزایش سرعت ویندوز 10 صحبت کرده بودیم اما حالا میخواهیم به طور اختصاصی در مورد Windows 11 صحبت کنیم!
قبل از هر چیز باید به این نکته اشاره داشته باشیم که مشکل کند بودن سرعت ویندوز یا عملکرد نه چندان سریع آن میتواند به عوامل سخت افزاری بستگی داشته باشد که طبیعتا مشکلاتی ناشی از آن ها به راحتی و از طریق تنظیمات سیستم عامل قابل رفع نیستند! به عنوان مثال اگر کامپیوتر شما رم با ظرفیت پایینی داشته باشد یا ظرفیت هارد آن کم باشد و حجم اطلاعات ذخیره شده در دستگاه زیاد باشد یا پردازنده ضعیفی در کامپیوتر شما بکار گرفته شده باشد، عملا بالا بردن سرعت ویندوز 11 کار بسیار سخت تری میشود چون این محدودیت های سخت افزاری صرفا با تغییر سخت افزار امکان برطرف شدن خواهند داشت.
بنابراین در قدم اول مطمئن شوید که کامپیوتر شما از نظر سخت افزاری قدرت مناسبی دارد و اگر در زمینه خاصی ضعیف است توصیه داریم قطعات سیستم را ارتقاء دهید یا یک لپ تاپ به روزتر و قوی تر بخرید. با این حال ترفند هایی هم وجود دارند که میتوانند بدون نیاز به ارتقاء سیستم، تا حد قابل ملاحظهای سرعت ویندوز 11 را بیشتر کنند. در این مقاله میخواهیم به معرفی این روش ها بپردازیم. با پیاده سازی و استفاده از ترفندهایی که نام میبریم میتوانید سرعت عملکرد ویندوز کامپیوتر خودتان را تا حد قابل ملاحظه و محسوسی بهبود بخشید. با آی آر مایکروسافت استور همراه باشید.
آپدیت های ویندوز را دانلود و نصب کنید!
همیشه سعی کنید تمام آپدیت هایی که برای سیستم عامل ویندوز منتشر و ارائه میشوند را خیلی سریع دانلود و بر روی کامپیوتر نصب کنید. همانطور که قبلا هم گفتیم خیلی از این آپدیت ها منجر به بهینه تر شدن سیستم عامل مورد نظر شده و سرعت عملکردش را به روش های مختلف بهبود میبخشند. بنابراین نصب آپدیت های ویندوز یکی از بهترین روش هایی است که باید برای بهبود سرعت و ثبات عملکرد کامپیوتر و سیستم عامل، از آن استفاده کنید. ضمنا در نظر داشته باشیn که برای نصب کردن این آپدیت ها به هیچ وجه نباید ویندوز سیستم کرک شده باشد چون نسخه های کرک این سیستم عامل اجازه دانلود و نصب آپدیت ها را به شما نمیدهند. برای نصب آپدیت های سیستم عامل میتوانید به مسیر Settings > Windows Updates بروید و بررسی ها و تغییرات لازم را اعمال نمایید.
از ویندوز اورجینال استفاده کنید!
اگر از نسخه های کرک شده سیستم عامل ویندوز استفاده میکنید، به هیچ وجه نمیتوانید از تمام پتانسیل آن بهرهمند شوید و واقعا هم جایی برای گلایه مبنی بر کند بودن سیستم عامل برایتان وجود ندارد! چون در این حالت شما با دور زدن مایکروسافت در حال استفاده از نسخه های غیرقانونی و محدود شده ویندوز هستید! با نصب و استفاده از نسخه اورجینال ویندوز میتوانید به شدت تفاوت سرعت عملکرد آن نسبت به ورژن های کرک را درک کنید. همچنین با نصب نسخه های قانونی قادر به دریافت بدون محدودیت آپدیت ها از سرور مایکروسافت خواهید شد. بنابراین اگر به دنبال بالا بردن سرعت ویندوز 11 هستید، مطمئن شوید که از نسخه اورجینال این سیستم عامل استفاده به عمل میآورید. شما عزیزان میتوانید با سرویس آی آر مایکروسافت استور، لایسنس ویندوز 11 اورجینال را با ارزان ترین قیمت تهیه کنید و از تمام مزایا بکارگیری ورژن قانونی و اصلی این سیستم عامل بر روی کامپیوتر خویش بهرهمتد شوید.
جلوه های بصری را غیر فعال کنید!
یکی دیگر از موثرترین روش ها و ترفندهایی که میتوانید از آن به منظور افزایش سرعت عملکرد ویندوز 11 استفاده کنید مربوط به غیر فعال کردن جلوه های بصری و ویژه میشود. برای انجام این کار کافیست عبارت View advanced system settings را در فیلد جستجوی ویندوز 11 سرچ کنید و آیکون مربوط به آن را اجرا نمایید. سپس در تب Advanced روی گزینه Settings کلیک کنید. در پنجرهای که مشابه با عکس فوق ظاهر میشود گزینه Adjust for best performance را انتخاب کنید و روی OK و Apply کلیک نمایید تا تغییرات مورد نظر اعمال و ذخیره شوند. همچنین میتوانید با انتخاب گزینه Custom از لیستی که ارائه شده، جلوه های بصری خاصی که مد نظرتان است را غیر فعال یا فعال کنید. هرچقدر جلوه های بصری بیشتری غیر فعال باشند، سرعت عملکرد سیستم عامل بیشتر میشود.
کامپیوتر را ریستارت کنید و به آن زمان دهید!
ریستارت کردن کامپیوتر یکی از ساده ترین و در عین حال موثرترین روش هایی است که میتوانید از آن برای بالا بردن سرعت ویندوز 11 یا هر ورژن دیگری از سیستم عامل ویندوز مایکروسافت استفاده کنید. زمانی که کامپیوتر ریستارت میشود، سیستم عامل به صورت کاملا تازه یا اصطلاحا فرش بوت خواهد شد و در نتیجه سرعت عمل بهتری دارد. همچنین توصیه داریم در صورت مواجه شدن با لپ و تاخیر در عملکرد ویندوز در مواقعی که به تازگی آن را نصب کردهاید، کمی به این سیستم عامل زمان دهید! در خیلی از مواقع این وضعیت به مرور بهبود مییابد و سرعت عملکرد سیستم بهتر میشود. این حالت به ویژه زمانی که آپدیتی از ویندوز 10 به 11 انجام داده باشید بیشتر اتفاق میافتد.
از برنامه های اورجینال استفاده کنید!
همانطور که اگر خود ویندوز کرک شده باشد، میتواند سرعت عمل کامپیوتر و بستر نرم افزاری آن را کند نماید، کرکی بودن نرم افزارهای نصب شده روی آن هم میتواند منجر به همین امر شود چون هر یک از نرم افزارهای مختلفی که برای این سیستم عامل منتشر میشوند هم به مروز آپدیت هایی دریافت میکنند که سرعت و ثبات عملکردشان را بهینه خواهند کرد. پس طبیعتا عدم دریافت این آپدیت ها و استفاده از ورژن های کرک شده نرم افزارها میتواند منجر به کند شدن عملکرد ویندوز شود. به همین جهت است که توصیه داریم تا حد ممکن همیشه از ورژن های اصل و اورجینال نرم افزارها استفاده کنید یا حداقل سعی داشته باشید که نرم افزارهای خیلی مهم همچون آفیس را به طور اورجینال روی سیستم نصب کنید. شما میتوانید با سرویس آی آر مایکروسافت استور لایسنس قانونی انواع نسخه های برنامه آفیس از قبیل لایسنس آفیس 2019 که پرفروش ترین ورژن فعلی این نرم افزار است را با ارزان ترین قیمت تهیه کنید و تمام آپدیت هایش را به طور قانونی دریافت نمایید.
برنامه های استارتاپ را غیر فعال کنید!
در هر کامپیوتری تعدادی برنامه وجود دارند که در حین بوت شدن سیستم عامل و اجرای محیط ویندوز به طور همزمان با آن اجرا میشوند. به این برنامه ها اصطلاحا برنامه های استارتاپ (Startup Apps) میگوییم. هرچفدر تعداد این برنامه ها بیشتر باشد، فشار روی ویندوز در حین اجرا هم بیشتر میشود و در نتیجه سرعت عملکرد سیستم عامل به شکل محسوس تری کاهش پیدا میکند. بنابراین توصیه داریم با هدف بالا بردن سرعت ویندوز 11 همیشه تعداد برنامه های استارتاپ را به حداقل برسانید. برای انجام این کار به مسیر Settings > Apps > Startup بروید و از لیست، آن دسته از برنامه هایی که اجرا شدن خودکار آن ها در حین لود شدن ویندوز حیاتی و الزامی نیست را غیر فعال کنید. برای انجام این کار میتوانید از روش دیگری هم استفاده کنید که در آن کافیست کلید های Ctrl+Shift+Esc را به طور همزمان بفشارید و سپس به تب Startup بروید و از لیست آن دسته از برنامه هایی که اجرای آن ها بالید متوقف شود را به وضعیت Disabled منتقل کنید.
قابلیت Storage Sense را فعال کنید!
در ویندوز 11 قابلیتی تحت عنوان Storage Sense ارائه شده که به موجب آن به طور خودکار فایل های اضافه و ذخیره شده در فولدرهایی همچون Downloads، Templates و غیره بعد از مدت زمان مشخصی حذف میشوند تا بدین ترتیب از باقی ماندن این فایل ها در هارد و اشغال بدون دلیل فضای ذخیره سازی اطلاعات سیستم جلوگیری به عمل آید و در نتیجه سرعت عمل ویندوز بهتر شود. برای فعال کردن این قابلیت کافیست به مسیر Settings > Storage بروید و تیک گزینه Storage Sense را فعال نمایید تا اقدامات مذکور ب طور خودکار انجام شوند. برای اعمال تنظیمات دقیق تر میتوانید روی این گزینه کلیک کنید تا به صفحه تنظیمات جزئیتر آن هدایت شوید.
فعالسازی حالت High Performance در قسمت پاور آپشن
در منوی پاور آپشن (Power Options) ویندوز 11 گزینهای وجود دارد که با انتخاب آن میتوانید بالانس مابین میزان مصرف انرژی دستگاه و سرعت عمل آن را به گونهای تنظیم کنید که بهترین بازده توسط سیستم ارائه شود. بدین منظور باید در این بخش گزینه High Performance انتخاب شود. برای انجام این کار کافیست به Control Panel > Power Options بروید و گزینه مذکور را به جای حالت Balanced انتخاب نمایید. سپس روی گزینه Save Changes کلیک کنید تا تغییر اعمال شده ذخیره شوند. با انجام این کار تمرکز بر روی افزایش سرعت ویندوز معطوف میشود و بدین ترتیب شما تاثیر محسوس آن را دریافت خواهید کرد.
حذف برنامه های غیرضروری
تمام برنامه ها و نرم افزارهایی که روی کامپیوتر شما نصب هستند و حتی بازی هایی که بر روی آن نصب میکنید، همگی بخشی از حافظه داخلی کامپیوتر را اشغال میکنند و هرچقدر حجم اطلاعات ذخیره شده روی هارد سیستم بیشتر شود، کند شدن عملکرد آن هم بیشتر خواهد شد چون فشار روی دستگاه و سیستم عامل افزایش پیدا میکند. بنابراین شما با حذف برنامه های غیرضروری هم میتوانید تا حد زیادی سرعت عملکرد کامپیوتر خود و سیستم عامل ویندوز آن را افزایش دهید. برای حذف برنامه ها حتما آن ها را به طور صحیح Uninstall کنید. بدین منظور بهتر است از منوی Control Panel > Uninstall a Program استفاده به عمل آورید.
نصب مجدد ویندوز
آخرین راه حلی که به شما پیشنهاد میدهیم این است که سیستم عامل کامپیوتر خود را دوباره نصب کنید. نصب ویندوز تازه میتواند به شدت روی سرعت عمل دستگاه تاثیر بگذارد. اگر به تازگی ویندوز 11 را نصب کردهاید و حس میکنید که کامپیوتر شما قبلا با ویندوز 10 سازگاری و سرعت عمل بیشتری داشته، بهتر است از همان ویندوز 10 استفاده کنید و مجددا آن را روی سیستم نصب کنید. بدون تردید با نصب کردن مجدد سیستم عامل بر روی کامپیوتر، مشکل سرعت آن بهبود پیدا میکند.
اگر افزایش سرعت ویندوز 11 صورت نگرفت چه کنیم؟
با پیاده سازی ترفندهایی که نام بردیم میتوانید تا حد بسیار زیادی سرعت عملکرد ویندوز را افزایش دهید اما اگر حتی بعد از اعمال این تغییرات هم مشکل کندی سیستم عامل پابرجا بود، احتمالا وقت آن رسیده که کامپیوتر خودتان را تعویض کنید یا ارتقاء دهید! طبیعتا با توجه به سرعتی که پیشرفت تکنولوژی دارد، استفاده از قطعات سخت افزاری و لپ تاپ هایی که چندین سال از تولید آن ها گذشته و قطعات سخت افزاری نسبتا قدیمی تری دارند، نمیتواند بازده عالی برایتان داشته باشد. بنابراین شاید بهتر است که لپ تاپ خود را تعویض کنید یا کامپیوتر خویش را از نظر سخت افزاری ارتقاء دهید. در نظر داشته باشید که کیفیت و به روز بودن قطعاتی مثل پردازنده مرکزی و رم تاثیر قابل ملاحظهای روی سرعت عمل دستگاه دارند.