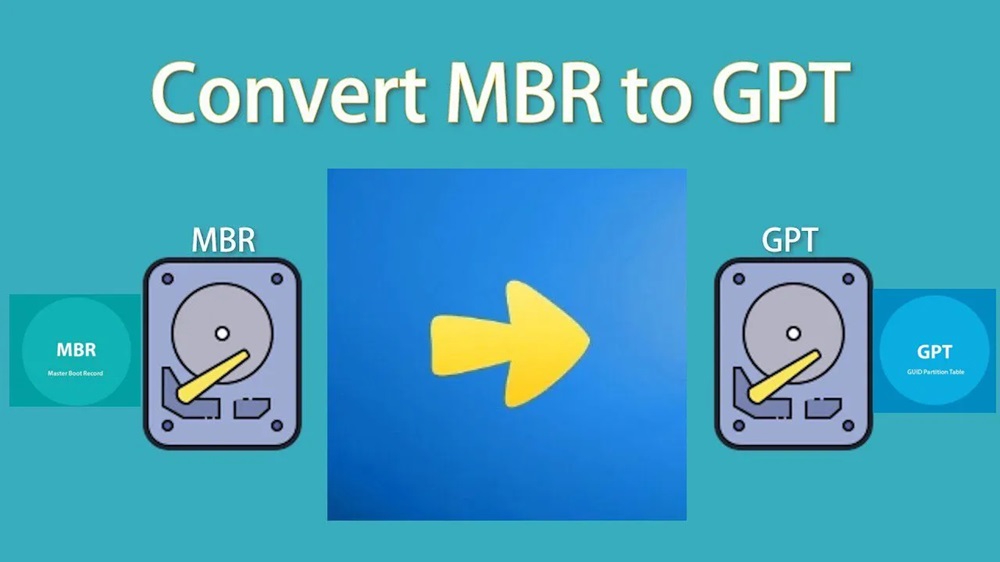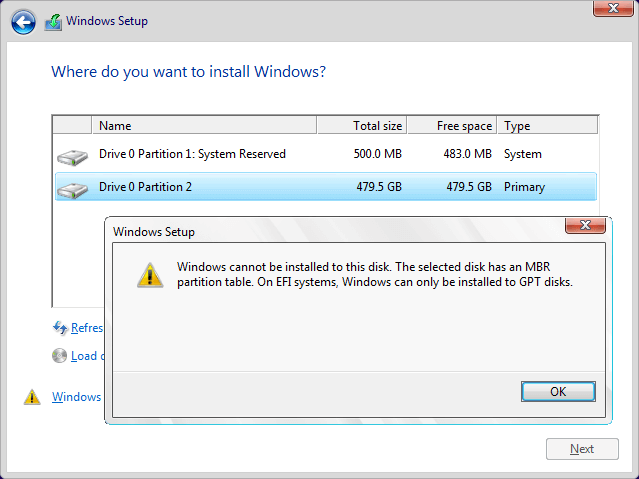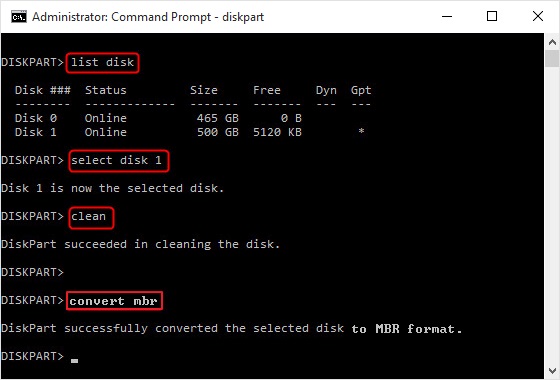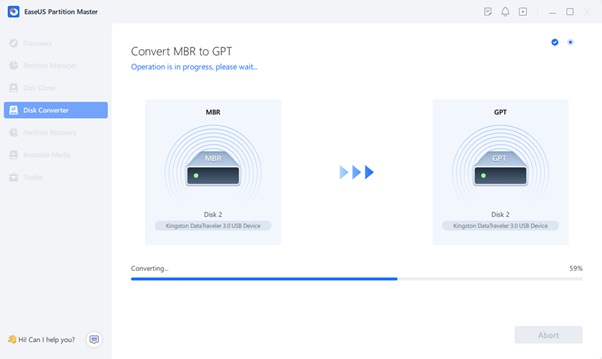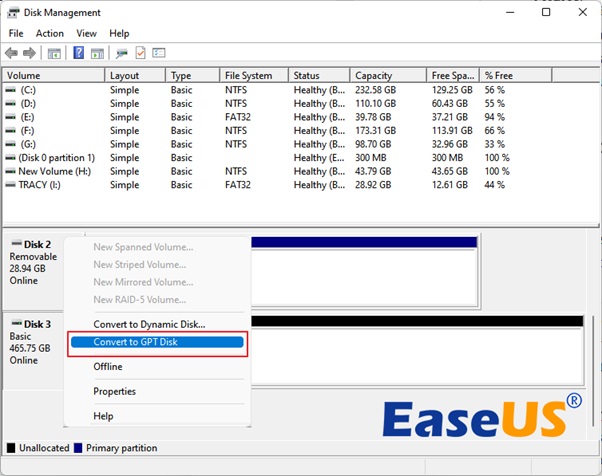هیچ محصولی در سبد خرید نیست.
آموزش و ترفند
آموزش تبدیل پارتیشن MBR به GPT | آی آر مایکروسافت استور
برای تغییر دادن فرمت هارد دیسک از حالت MBR به GPT یا حتی بر عکس میتوان از روش های خاصی استفاده کرد که در این مقاله به معرفی آن ها خواهیم پرداختیم. در برخی مواقع تبدیل پارتیشن MBR به GPT یا بر عکس به منظور ایجاد امکان نصب سیستم عامل بر روی کامپیوتر به امری اجباری و الزامی تبدیل میشود. با آی آر مایکروسافت استور همراه باشید.
تبدیل پارتیشن MBR به GPT
هارد دیسک هایی که از آن ها برای ذخیره سازی اطلاعات در لپ تاپ و کامپیوتر استفاده میشود میتوانند فرمت های مختلف GPT یا MBR را داشته باشند. هر یک از این فرمت ها بیانگر استانداردهای خاصی هستند و ویژگی هایی دارند که خیلی نمیخواهیم وارد جزئیاتشان شویم. فرمت GPT هارد درایو برای نصب ویندوز 11 الزامی و اجباری است. یعنی اگر شما لایسنس ویندوز 11 پرو را خریداری کرده باشید و بخواهید این ادیشن ویندوز را بر روی کامپیوتر یا لپ تاپ خویش نصب کنید، باید حتما هارد کامپیوترتان فرمت GPT داشته باشد.
در صورتی که هارد کامپیوتر شما فرمت MBR داشته باشد در حین نصب ویندوز 11 در مرحله انتخاب محل نصب ویندوز به محض اینکه یکی از پارتیشن های هارد دیسک را انتخاب کنید با پیغام خطایی مشابه عکس زیر رو به رو خواهید شد. این پیغام خطا به شما هشدار میدهد که نصب ویندوز فقط روی پارتیشن هایی امکانپذیر خواهد بود که فرمت GPT دارند و چون پارتیشن انتخابی شما فرمت MBR دارد امکان نصب ویندوز بر روی آن وجود نخواهد داشت. اگر در حین نصب ویندوز با این خطا رو به رو شدید، حتما راهنمایی که در مقاله تبدیل فرمت MBR به GPT هنگام نصب ویندوز ارائه کردیم را مطالعه کنید.
اما چطور قادر به تبدیل پارتیشن MBR به GPT خواهیم بود؟ برای انجام این کار میتوان از روش های مختلفی استفاده کرد که ما در این مقاله سعی میکنیم بهترین و کاربردی ترین این روش ها را برایتان شرح و آموزش دهیم. دقت کنید که با روش هایی که شرح میدهیم صرفا محدود به تبدیل فرمت MBR به GPT نخواهید بود و با استفاده از آن ها میتوانید فرمت GPT هارد را به MBR هم تبدیل نمایید. پس این روش ها برای هر دو حالت تبدیل فرمت هارد قابل استفاده خواهند بود که توضیحات تکمیلی را در هر بخش خدمتتان ارائه میکنیم. با آی آر مایکروسافت استور همراه باشید.
نکته: دقت داشته باشید که با تغییر دادن فرمت هارد دیسک کل اطلاعات آن حذف خواهد شد. بنابراین اگر اطلاعات و فایل های مهمی دارید حتما پیش از اقدام برای تغییر فرمت هارد، از این اطلاعات بکاپ تهیه کنید.
روش اول: تبدیل هارد MBR به GPT از طریق CMD
یکی از ساده ترین و بهترین روش هایی که میتوانید از آن استفاده کنید مربوط به دستور CMD میشود. این روش حتی در حین نصب ویندوز هم قابل استفاده است. دستوراتی که باید بدین منظور در پنجره CMD مورد استفاده قرار گیرند به شرح زیر هستند:
- دستور list disk را وارد کنید و کلید اینتر را بزنید. مشاهده خواهید کرد که هارد دیسک های متصل به کامپیوتر لیست میشوند. مثلا در این لیست ممکن است عبارت های disk 0، disk 1 و غیره را ببینید.
- با استفاده از کد دستوری select disk هارد دیسک مد نظرتان به منظور تغییر فرمت را انتخاب کنید. برای مثال اگر میخواهید disk 0 را انتخاب نمایید باید دستور select disk 0 را وارد کنید یا اگر تمایل به انتخاب disk 1 دارید باید دستور select disk 1 را وارد نمایید.
- در مرحله سوم باید دستور clean را وارد کنید و اینتر بزنید. دقت داشته باشید که به محض وارد کردن این دستور، تمام اطلاعات و دیتای هارد انتخابی فرمت خواهد شد.
- در نهایت دستور اصلی که covert gpt است را وارد کنید.
با دستور covert mbr عملا تغییر فرمت gpt به mbr انجام میشود و هارد شما به فرمت mbr تغییر داده خواهد شد و با اعمال دستور convert gpt هم فرمت هارد به gpt تغییر داده میشود. پس از این روش میتوانید برای تبدیل پارتیشن MBR به GPT و یا برعکس یعنی GPT به MBR هم استفاده کنید. برای آشنایی بیشتر با مراحل انجام این کار و استفاده از cmd برای تغییر فرمت هارد از مقاله توصیه داریم مقاله آموزش تبدیل فرمت MBR به GPT در CMD را مطالعه کنید.
روش دوم: تبدیل پارتیشن MBR به GPT با برنامه EaseUS Partition Master
نرم افزار EaseUS Partition Master یکی از نرم افزارهایی است که امکان تبدیل فرمت های MBR و GPT به یکدیگر را میسر میسازد. این برنامه در اینترنت بازخوردهای زیادی داشته اما ما به شخصه تجربه استفاده از آن را نداشتهایم. بنا به ادعای خیلی از کاربران با استفاده از این ابزار میتوان حتی بدون از دست رفتن اطلاعات و فرمت شدن هارد، آن را از GPT به MBR و بر عکس تغییر داد. با این وجود ما هیچ تضمینی مبنی بر این امر ارائه نمیکنیم.
نحوه استفاده از این برنامه هم خیلی ساده است. ابتدا باید آن را روی کامپیوتر نصب و اجرا کنید. سپس به قسمت Disk Converter بروید و گزینه Convert MBR to GPT (تبدیل فرمت MBR به GPT) یا Convert GPT to MBR (تبدیل فرمت GPT به MBR) را با توجه به نیازتان انتخاب نمایید. روی گزینه Next کلیک نمایید و نهایتا هارد مورد نظر را انتخاب کنید و روی گزینه Convert کلیک کنید. ظرف چند دقیقه تبدیل توسط برنامه EaseUS Partition Master انجام خواهد شد.
روش سوم: تبدیل MBR به GPT از طریق Disk Management
از طریق بخش مدیریتی Disk Management که در خود ویندوز ارائه شده هم میتوانید تبدیل پارتیشن MBR به GPT را انجام دهید اما باید به این موضوع دقت کنید که این روش زمانی قابل استفاده خواهد بود که یک هارد دیسک ثانویه به کامپیوتر متصل باشد و هدف شما تبدیل فرمت آن هارد دیسک ثانویه از MBR به GPT یا برعکس باشد. برای استفاده از این روش باید به شرح زیر عمل نمایید:
- کلید های Win+R را به طور همزمان از روی صفحه کلید در ویندوز فشار دهید و عبارت msc را تایپ کرده و Enterبزنید.
- پارتیشنی که میخواهید تبدیل فرمت در آن انجام شود را انتخاب و بر روی آن کلیک راست کنید و سپس گزینه Delete Partitionیا Delete Volume را انتخاب کنید. به همین صورت تمام پارتیشن های هارد دیسک را باید دیلیت کنید تا هارد مورد نظر بدون پارتیشن شود.
- در نهایت روی هارد دیسک مورد نظر کلیک راست کنید و گزینه Convert to GPT disk یا Convert to MBR disk را انتخاب نمایید.
به همین سادگی از طریق بخش مدیریتی Disk Management هم قادر به تبدیل کردن فرمت های GPT و MBR هارد دیسک به یکدیگر خواهید بود.
جمعبندی
همانطور که مشاهده کردید در این مقاله به آموزش روش هایی پرداختیم که با استفاده از آن ها تبدیل پارتیشن GPT به MBR و برعکس امکانپذیر میشوند. سعی کردیم روش هایی که بدین منظور قابل استفاده هستند را به ساده ترین شکل و با توضیحات کامل برایتان شرح دهیم تا بتوانید به راحتی تبدیل فرمت پارتیشن و هارد را انجام دهید. امیدواریم از این مقاله آموزشی استفاده لازم را به عمل آورده باشید.