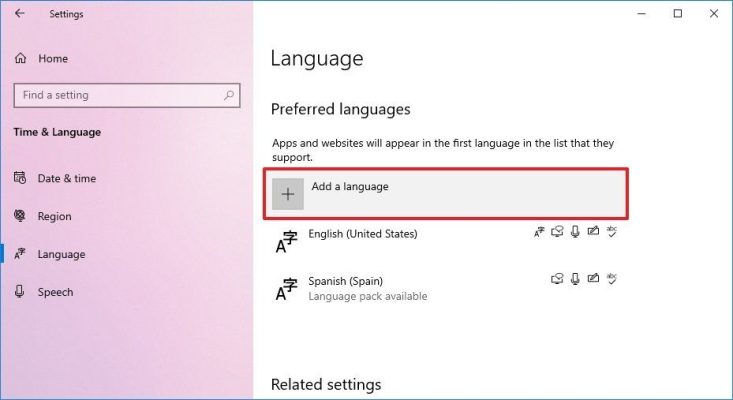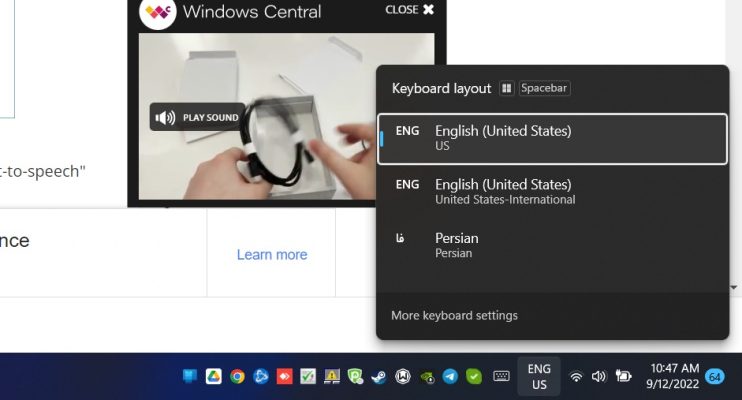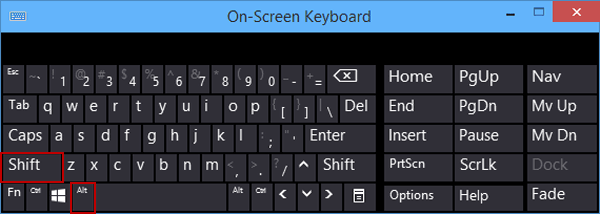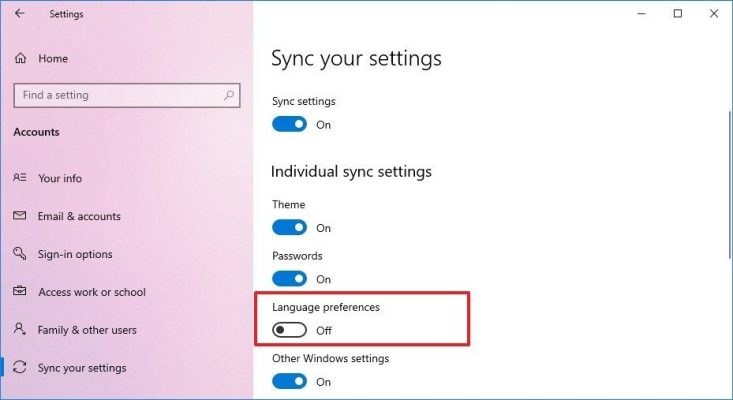سبد خرید شما خالی است.
آموزش و ترفند
آموزش تغییر زبان کیبورد در ویندوز 10
یکی از کارهایی که لازم است بعد از نصب سیستم عامل ویندوز انجام دهیم مربوط به اضافه کردن زبان فارسی به لیست کیبوردهای ویندوز و ایجاد امکان استفاده از آن میشود. البته ممکن است برخی کاربران بنا به هر دلیل تمایل به اضافه کردن زبان های دیگری هم به لیست زبان های کیبورد ویندوز داشته باشند. خوشبختانه انجام این کار بسیار ساده خواهد بود. در این مقاله میخواهیم به آموزش تغییر زبان کیبورد در ویندوز 10 بپردازیم. با آی آر مایکروسافت استور همراه باشید.
سیستم عامل ویندوز با هدف استفاده شدن توسط تمام کاربران در سراسر دنیا منتشر شده و به همین جهت باید در زمینه های مختلف همچون پشتیبانی از زبان منوهای خود و همچنین کیبورد و غیره انعطافپذیری بالایی داشته باشد. خوشبختانه مایکروسافت به خوبی این امر را پیاده سازی کرده و تقریبا تمام زبان های دنیا توسط ویندوز پشتیبانی میشوند اما زبان پیش فرضی که در این سیستم عامل به عنوان زبان اصلی تایپ فعال است، همان زبانی خواهد بود که در زمان نصب انتخاب میکنید!
بدین ترتیب مثلا اگر شما به عنوان یک کاربر ایرانی، نصب ویندوز 10 بر روی کامپیوتر یا لپ تاپ خود را انجام دهید و در حین نصب زبان انگلیسی را برای این سیستم عامل انتخاب کنید، زبان کیبورد که با استفاده از آن میتوانید به تایپ کردن بپردازید بعد از نصب ویندوز روی حالت انگلیسی تنظیم خواهد شد. در این شرایط اگر بخواهید با زبان دیگری مثل فارسی در ویندوز تایپ کنید باید ابتدا نسبت به اضافه کردن این زبان به لیست زبان های کیبورد سیستم وارد عمل شوید و سپس امکان جابجایی مابین زبان های مذکور را داشته باشید.
اما سوال مهم این است که چطور میتوانیم زبان فارسی یا هر زبان اضافه دیگری که مد نظرمان است را اضافه کنیم و بدین ترتیب در حین تایپ قادر به تغییر زبان کیبورد در ویندوز 10 باشیم؟ خوشبختانه انجام این کار اصلا سخت نیست و شما به راحتی و با طی کردن چند مرحله ساده قادر به انجامش خواهید بود. لازم به ذکر است که با طی کردن مسیر کاملا مشابه در ویندوز 11 هم میتوانید با استفاده از این آموزش تغییر زبان مد نظرتان را برای کیبورد اعمال نمایید. در سایر ورژن های ویندوز هم تقریبا روند و مراحلی که باید طی شوند یکسان و مشابه هستند اما ممکن است در جزئیات تفاوت هایی وجود داشته باشد.
اضافه کردن زبان فارسی به کیبورد ویندوز
دقت داشته باشید که زبان کیبورد به شما امکان تایپ کردن با حروف آن زبان خاص مد نظرتان را میدهد و هیچ ارتباطی به زبان رابط کاربری ویندوز و ریجن تعریف شده آن ندارد! برای اضافه کردن زبان فارسی یا هر زبان دیگری که مد نظرتان است به لیست زبان های قابل انتخاب و در دسترس ویندوز 10 کافیست که به شرح زیر عمل کنید:
- به قسمت Settings بروید.
- گزینه Time & Language را انتخاب کنید.
- گزینه Language را انتخاب نمایید.
- روی گزینه Add a language کلیک نمایید.
- از لیست ارائه شده، زبان مورد نظرتان را انتخاب کنید. میتوانید نام زبان مورد نظرتان را در منوی فوقانی پنجره باز شده جستجو هم کنید.
- در صورت نیاز روی گزینه Install کلیک کنید تا زبان مورد نظر نصب و فعال شود.
به همین سادگی زبانی که انتخاب کرده بودید به لیست زبان های کیبورد ویندوز 10 اضافه میشود. در ویندوز 11 هم دقیقا به همین صورت میتوانید زبان جدیدی را به لیست زبان های موجود و قابل انتخاب کیبورد اضافه کنید.
تغییر زبان کیبورد در ویندوز 10
حالا که زبان های مختلفی را به لیست زبان های کیبورد ویندوز 10 اضافه کردید میتوانید هر زمان که دوست داشتید مابین آن ها هر یک از زبان هایی که مد نظرتان است را انتخاب کنید. برای مثال ممکن است در شرایط خاصی بخواهید با زبان انگلیسی کیبورد تایپ کنید یا در برخی مواقع دیگر لازم شود که با زبان فارسی کیبورد تایپ نمایید! خوشبختانه تغییر زبان کیبورد در ویندوز 10 بسیار ساده خواهد بود.
بدین منظور هم میتوانید از کلیدهای روی کیبورد استفاده کنید و هم میتوانید از تسک بار ویندوز بدین منظور کمک بگیرید. در روش دوم که از تسک بار استفاده میشود کافیست روی زبانی که به عنوان یک منو در بخش سمت راست تسک بار و کنار زمان و تاریخ نمایش داده شده کلیک کنید تا زبان های قابل انتخاب کیبورد ظاهر شوند. تمام زبان هایی که قبلا با استفاده از روشی که شرح داده بودیم به ویندوز 10 اضافه کردهاید در این لیست نمایش داده میشوند. کافیست روی زبان مد نظرتان کلیک چپ کنید تا انتخاب شود و زبان کیبورد به آن تغییر یابد.
روش ساده بعدی که میتوانید از آن استفاده کنید این است که کلید Shift را از روی کیبورد نگه دارید و سپس کلید Alt را بزنید. هر بار که کلید Alt را در شرایطی که کلید Shift پایین نگه داشته شده بزنید، زبان ویندوز 10 تغییر پیدا میکند و به زبان بعدی در دسترس هدایت میشود. اگر مثلا 3 زبان کیبورد برای ویندوز شما وجود داشته باشد، با یک بار زدن کلید های مذکور، زبان دوم و کیبورد انتخاب میشود و با دو مرتبه زدن کلیدهای مذکور زبان سوم انتخاب خواهد شد و اگر سه بار این کلیدها را بزنید، دوباره به همان زبان اول کیبورد هدایت میشوید.
چرا با تغییر زبان ویندوز، زبان دیگر کامپیوترهایمان هم تغییر میکند؟
در برخی مواقع ممکن است با تغییر دادن تنظیمات بخش زبان کیبورد در ویندوز 10 یکی از کامپیوترهایمان شاهد اعمال شدن دقیق همان تغییرات در کامپیوتر یا حتی کامپیوترهای دیگر خود باشیم! برای مثال ممکن است شما زبان اسپانیایی را روی تبلت ویندوزی خودتان که برای یاد گرفتن زبان اسپانیایی از آن استفاده میکنید فعال نمایید اما تمایلی مبنی بر فعال کردن این زبان روی کامپیوتر یا لپ تاپ شخصی خویش نداشته باشید اما با این وجود ببینید که دقیقا همان تنظیمات زبان کیبورد در لپ تاپ یا کیبورد شخصی شما هم اعمال میشود! دلیل این امر چیست؟
بروز این حالت دلیل خیلی سادهای دارد! از آنجایی که اکانت مایکروسافت شما در تمام دستگاه های ویندوزی که از آن ها استفاده میکنید لاگین شده و تیک گزینه سینک شدن اطلاعات زبان و کیبورد در تنظیمات ویندوز 10 هم فعال است، به طور خودکار هر تغییری که در زبان دستگاه به وجود میآورید روی دیگر دستگاه ها هم اعمال میشود! برای رفع این مشکل یک راه حل ساده را به شما پیشنهاد میدهیم که مربوط به غیر فعالسازی قابلیت سینک شدن تنظیمات زبان در کامپیوتری میشود که صرفا میخواهید فقط در آن تغییرات مد نظرتان اعمال شود. بدین منظور به شرح زیر عمل کنید:
- به قسمت Settings بروید.
- به بخش Accounts مراجعه کنید.
- به قسمت Sync your settings بروید.
- در قسمت Individual sync settings، گزینه Language preferences را غیر فعال کنید.
از این به بعد میتوانید هر تغییری که مد نظرتان است را در بخش زبان کامپیوتر اعمال نمایید و نگران اعمال شدن همان تغییرات روی دیگر کامپیوترهایی که اکانت مایکروسافت شما در آن ها فعال است نباشید.