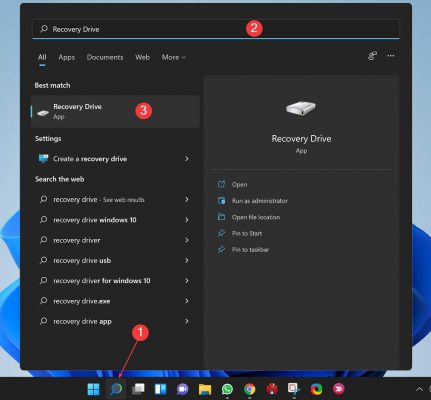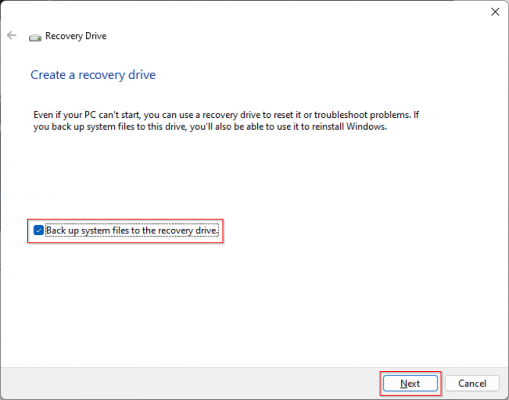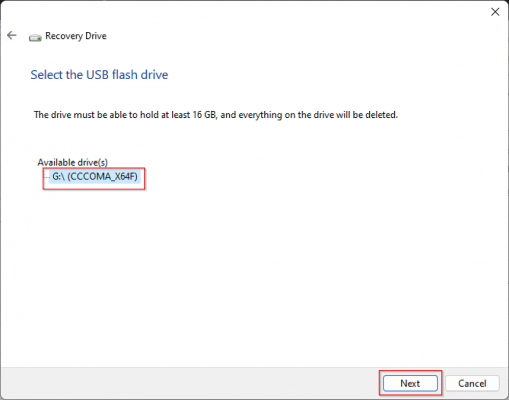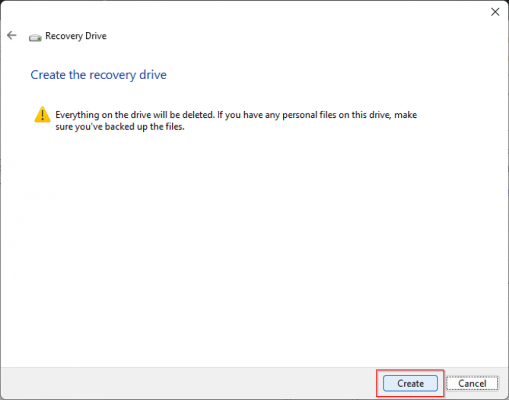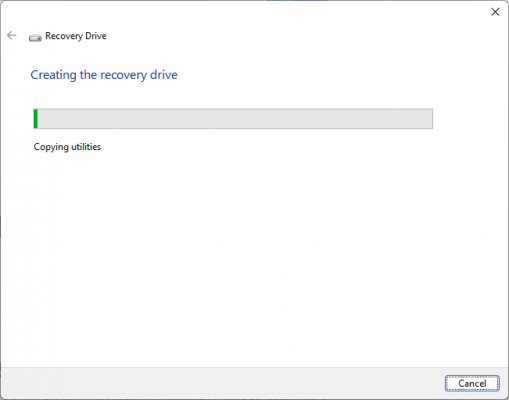سبد خرید شما خالی است.
آموزش و ترفند
آموزش ساخت فلش ریکاوری در ویندوز 11 | Recovery Drive
یکی از ابزارهای بسیار مهمی که باید تمام کاربران سیستم عامل ویندوز به آن دسترسی داشته باشند، ابزار Recovery Drive Disk است که در شرایط حساس میتواند مثل یک ناجی عمل کرده و منجر به عیب یابی، رفع مشکل و جلوگیری از بوت نشدن سیستم عامل شود. اما چطور یک Recovery Drive بسازیم؟ در این مقاله به آموزش ساخت فلش ریکاوری در ویندوز 11 میپردازیم و بیشتر در مورد این قابلیت صحبت میکنیم. با آی آر مایکروسافت استور همراه شوید.
ریکاوری درایو (Recovery Drive) چیست و چه کارایی دارد؟
قبل از هر چیز بهتر است کمی در رابطه با ماهیت ریکاوری درایو و کارایی آن با شما عزیزان صحبت کنیم. ریکاوری درایو در واقع یک ابزار است که مایکروسافت آن را به طور اختصاصی طراحی و ارائه کرده است. با استفاده از این ابزار، کاربران میتواند در شرایط خاص و بحرانی، درایو ویندوز خودشان را تعمیر کنند یا اقدامات مشابه دیگری را انجام دهند که منجر به احیای سیستم شده و بوت شدن آن را میسر سازند. به عنوان مثال تصور کنید ویندوز 11 سیستم شما بنا به دلایل نامشخص بوت و اجرا نمیشود یا تصور کنید قصد بازیابی یک بکاپ ویندوز را دارید یا حتی میخواهید یک آپدیت که به تازگی روی کامپیوتر نصب شده را حذف نمایید و سیستم را دانگرید کنید! بکارگیری این ابزار به ویژه برای کسانی که با لایسنس ویندوز 11 به طور قانونی سیستم عامل را فعال کرده باشند، توصیه میشود.
در تمام این شرایط ریکاوری درایو ابزار اختصاصی است که میتواند به بهترین شکل ممکن به شما کمک کند. عیب یابی و رفع مشکلات بوت شدن و اجرای سیستم عامل ویندوز و همچنین ارائه امکان ریستور کردن اطلاعات و ایمیج هایی که از سیستم عمل دریافت کردهاید را میتوان اصلی ترین کارایی Recovery Drive محسوب کرد. اما چطور میتوان نسبت به ساخت فلش ریکاوری در ویندوز 11 وارد عمل شد؟ به بیان دیگر چگونه میتوانیم برای Windows 11 یک فلش مموری بسازیم که در شرایط بحرانی ما را وارد حالت ریکاوری کرده و امکان عیب یابی، تعمیر و ریکاور کردن سیستم را ارائه کند؟
خوشبختانه انجام این کار بسیار ساده است و اصلا نیازمند طی کردن مراحل پیچیده نخواهد بود. بدین منظور میتوانید از محیط خود سیستم عامل Windows 11 استفاده کنید. در نظر داشته باشید که مراحل ساخت این ابزار در ویندوز 10 هم دقیقا مشابه با همین مراحلی خواهد بود که برای ویندوز 11 عنوان میکنیم. بنابراین شما عزیزان با طی کردن مراحل مشابه قادر به ساخت فلش مموری ریکاوری در ویندوز 10 هم خواهید بود. برای انجام این کار تنها چیزی که به آن نیاز دارید یک فلش مموری با حداقل ظرفیت 16 گیگابایت است. فراموش نکنید که فلش مموری شما کاملا فرمت خواهد شد و اطلاعات داخل آن برای ساخت فلش ریکاوری در ویندوز 11 به طور کامل حذف میشوند. با آی آر مایکروسافت استور همراه باشید.
آموزش ساخت فلش ریکاوری در ویندوز 11
همانطور که فبلا هم گفتیم ساخت Recovery Drive USB در محیط Windows 11 بسیار ساده است. بدین منظور کافیست مراحل زیر را به ترتیب طی کنید:
- یک فلش مموری با ظرفیت حداقل 16 گیگابایت را به کامپیوتر وصل کنید. در نظر داشته باشید که برای ساخت ریکاور درایو تمام اطلاعات فلش شما حذف میشوند و فلش فرمت خواهد شد.
- در بخش جستجوی ویندوز 11 عبارت Recovery Drive را تایپ کنید و روی آیکونی که بدین منظور نمایان شده کلیک نمایید.
- تیک گزینه back up system files to recovery drive را بزنید و روی گزینه Next کلیک کنید.
- در این شرایط ابزار Recovery Drive شروع به جستجو برای پیدا کردن فلش مموری میکند. این پروسه ممکن است چند دقیقهای طول بکشد، بنابراین کمی صبور باشید تا فلش مموری وصل شده به کامپیوترتان شناسایی شود.
- بعد از شناسایی شدن فلش توسط ابزار، مطمئن شوید که فلش به درستی انتخاب شده و سپس روی گزینه Next کلیک کنید.
- مشاهده خواهید کرد که پروسه ساخت فلش ریکاوری در ویندوز 11 شروع میشود. کمی منتظر باشید تا اقدامات لازم توسط سیستم عامل صورت گیرد و فلش شما آماده شود.
در نظر داشته باشید که پروسه ساختن Recovery Drive در ویندوز ممکن است با توجه به حجم اطلاعات سیستم شما و همچنین سرعت عمل کامپیوترتان از چند دقیقه تا چند ساعت طول بکشد. مادامی که سیستم در حال ساخت این ابزار است میتوانید از آن استفاده کنید اما توصیه داریم که خیلی برنامه های نسگینی را روی سیستم اجرا ننمایید و اجازه دهید ابزار ریکاوری با سرعت و دقت بالاتری روی فلش نصب گردد.
کلام آخر
همانطور که مشاهده کردید در این مقاله مراحل ساخت Recovery Drive Disk در ویندوز 11 بر روی فلش مموری را برایتان شرح دادیم. با استفاده از فلش مموری که بدین ترتیب قادر به ساخت آن خواهید بود میتوانید تمام مشکلات اجرایی و عملکرد و باگ های سیستم عامل را در شرایط بحرانی برطرف کنید یا آخرین بکاپی که از ویندوز گرفته بودید را ریستور نمایید. امیدواریم از این مقاله اختصاصی، استفاده لازم را به عمل آورده باشید.