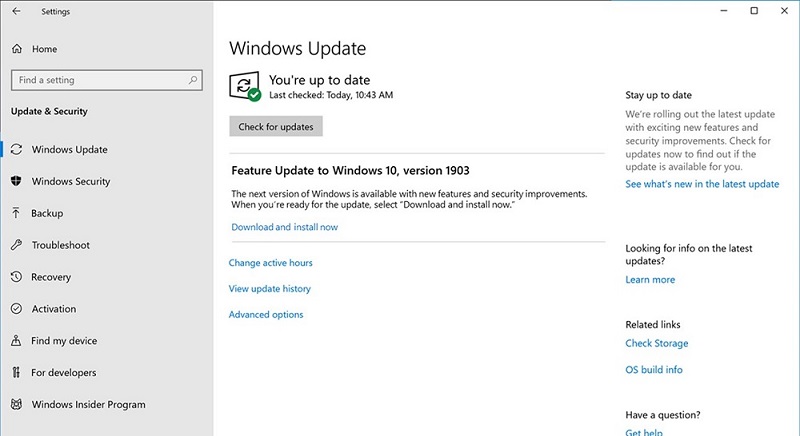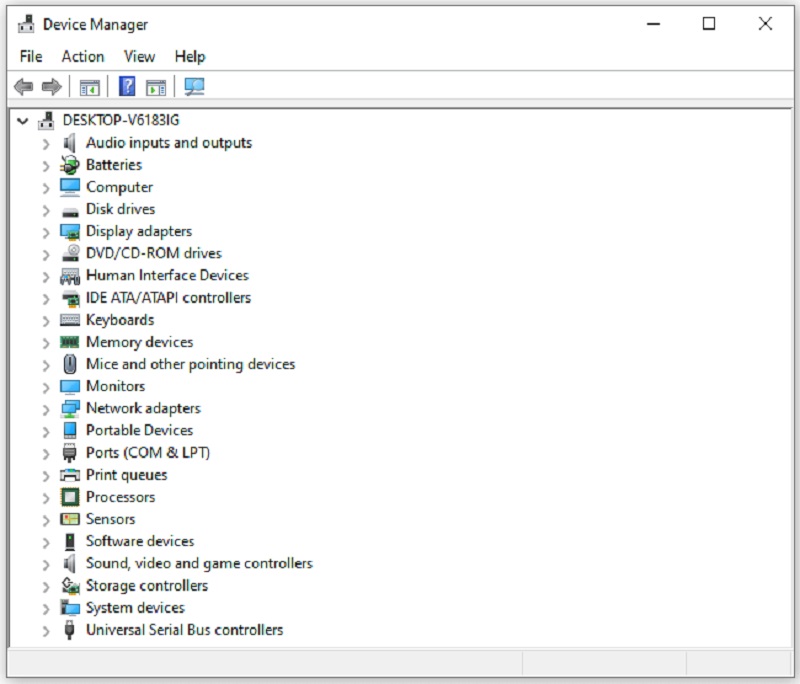هیچ محصولی در سبد خرید نیست.
آموزش و ترفند
آموزش نصب درایور های ویندوز 10
یکی از سوالاتی که خیلی از شما عزیزان مطر میکنید مربوط به نحوه نصب و همچنین آپدیت کردن درایورها در ویندوز 10 میشود. در این مقاله میخواهیم به صورت کامل در رابطه با روش های آپدیت و نصب درایو ها در ویندوز 10 صحبت کنیم و همچنین اطلاعاتی در مورد لزوم آپدیت بودن درایورها و نصب شدن خودکار آن ها در ویندوز 10 خدمتتان ارائه دهیم تا کاملا در این زمینه اطلاعات کافی داشته باشید.
نصب درایور های ویندوز 10: مقدمه
ویندوز 10 مایکروسافت یکی از بهترین ورژن های این سیستم عامل است که بعد از ویندوز 7 توانست عملکرد عالی داشته باشد و در حال حاضر هم محبوب ترین و پرکاربرترین ادیشن سیستم عامل ویندوز به شمار میرود و حتی بعد از انتشار ویندوز 11 هم محبوبیت خود را حفظ کرده است. یکی از اصلی ترین اهداف مایکروسافت در طراحی این ادیشن ویندوز مربوط به هوشمندسازی آن میشد و قابلیت نصب خودکار درایورها هم یکی از این قابلیت هایی بود که مایکروسافت تقریبا آن را به شیوه پیشرفته برای اولین بار در ویندوز 10 ارائه کرد.
ویندوز 10 به گونهای برنامهریزی شما که در همان ابتدای امر و زمان نصب سیستم عامل و پس از اتصال به اینترنت سعی در نصب درایورهای کامپیوتر یا لپ تاپ میکند. این پروسه به صورت خودکار و با شناسایی قطعات و دانلود درایور آن ها به صورت پنهان انجام خواهد شد. به همین جهت است که وقتی ویندوز 10 را روی کامپیوتر نصب میکنید برخلاف ادیشن های قبلی نیازی نیست که برای فعال شدن قطعاتی مثل کارت صدا، به صورت دستی نسبت به دانلود درایور کارت صدای کامپیوتر و نصب آن اقدام کنید و ویندوز پس از نصب شدن قابلیت پخش صدا و انجام کارهای دیگری که قبلا در ادیشن های پیشین ویندوز بدون نصب درایورها امکانپذیر نبود را خواهد داشت.
اما اگر اینطور است و تمام درایورهای قطعات کامپیوتر و لپ تاپ به طور خودکار در حین نصب ویندوز 10 شناسایی و نصب میشوند، بنابراین میتوان اینطور نتیجهگیری کرد که عملا هیچ نیازی به اینکه به طور دستی به نصب درایور های ویندوز 10 بپردازیم یا اینکه درایورهای این سیستم عامل را آپدیت کنیم وجود ندارد؟ به بیان دیگر آیا درایورهایی که در حین نصب ویندوز 10 به صورت خودکار فعال میشوند برای استفاده از تمام پتانسیل لپ تاپ یا کامپیوتری که از آن استفاده میکنید کفایت میکند؟ متاسفانه پاسخ منفی است! یعنی به بیان خیلی ساده شما نباید به درایورهایی که در حین نصب ویندوز 10 و به صورت خودکار دانلود و نصب شده بودند اکتفاء کنید.. اما چرا و دلیل این امر چیست؟
ویندوز 10 در حین نصب برای دانلود و نصب درایورهای مناسب قطعات سخت افزاری کامپیوتر از آرشیو موجود در سرورهای خود مایکروسافت استفاده میکند، اگرچه این آرشیو بزرگ و نسبتا جامع است اما در برخی مواقع احتمال دارد بعضی از جدیدترین آپدیت های بعضی از قطعات در آرشیو مایکروسافت وجود نداشته باشند. به همین سبب ممکن است علیرغم اینکه درایورهای لازم برای استفاده بدون محدودیت از ویندوز 10 همراه آن نصب و فعال شدهاند، جدیدترین و بهترین ادیشن درایورهای شرکت سازنده آن قطعه سخت افزاری نباشند! در اینجاست که نصب درایور های ویندوز 10 به صورت دستی یا به نوعی آپدیت کردن آن ها به امری الزامی تبدیل خواهد شد.
بنابراین اگر بخواهیم جمعبندی از صحبت های این بخش داشته باشیم باید اینطور بگوییم که ویندوز 10 به صورت خودکار درایورهای لازم کامپیوتر و لپ تاپ را نصب خواهد کرد و عملا نیازی نیست که بعد از نصب ویندوز 10 بر روی کامپیوتر، تک تک درایورهای قطعات سخت افزاری آن را به صورت دستی نصب نمایید. اما چون ویندوز 10 از آرشیو محدود مایکروسافت برای دانلود و نصب خودکار درایورها استفاده میکند، احتمال دارد که جدیدترین و بهترین نسخه از برخی درایوها به ویژه درایوهای کارت گرافیک به صورت خودکار و حین نصب ویندوز 10 بر روی کامپیوتر نصب نشود، بنابراین نصب دستی یا بهتر بگوییم آپدیت درایوها بعد از نصب ویندوز 10 حداقل برای درایور کارت گرافیک امری مهم خواهد بود. در ادامه به شرح روش هایی میپردازیم که با استفاده از آن ها قادر به نصب درایور های ویندوز 10 یا بهتر بگوییم آپدیت درایورهای کامپیوتر بعد از نصب ویندوز 10 خواهیم بود. با آی آر مایکروسافت استور همراه باشید.
روش اول: آپدیت ویندوز و نصب خودکار جدیدترین درایورها
یکی از ساده ترین روش هایی که میتوانید از آن برای آپدیت کردن درایورهای کامپیوتر یا نصب آن ها استفاده کنید مربوط به آپدیت خود ویندوز میشود! آپدیت هایی که در مسیر Settings > Windows Update برای سیستم عامل ویندوز ارائه میشوند میتوانند شامل آپدیت درایورهای قطعات سخت افزاری کامپیوتر شما هم باشند اما نکته مهم است این است که این آپدیت ها هم اغلب از سرورهای و آرشیو مایکروسافت سرچشمه میگیرند و در برخی مواقع ممکن است باز هم شامل جدیدترین و بهترین ادیشن درایور موجود یک قطعه نباشند اما مطمئن باشید سازگارترین نسخه درایورهای کامپیوتر شما با ویندوز 10 از این طریق قابل دانلود و نصب خواهند شد. پس نصب درایور های ویندوز 10 با آپدیت این سیستم عامل یکی از بهترین و ساده ترین روش های انجام این کار است. دقت داشته باشید که برای اینکه بتوانید آپدیت های ویندوز 10 مایکروسافت را مستقیما از سرورهایش دریافت کنید حتما باید ویندوز اورجینال روی کامپیوتر شما نصب باشد. با خرید لایسنس ویندوز 10 مایکروسافت از آی آر مایکروسافت استور میتوانید ادیشن اورجینال این سیستم عامل را بر روی کامپیوترتان نصب کرده و بدون محدودیت از آن استفاده کنید و طبیعتا تمام آپدیت هایش را هم از سرور رسمی مایکروسافت و بخش Settings > Windows Update دانلود و نصب کنید. پس یکی از بهترین روش های نصب و آپدیت درایورها در ویندوز 10 مربوط به آپدیت کردن این سیستم عامل از منوی تنظیمات میشود.
روش دوم: نصب و آپدیت درایورها از طریق Device Manager
یکی دیگر از روش هایی که میتوانید از آن برای آپدیت سریع درایورهای ویندوز استفاده کنید مربوط به بکارگیری بخش Device Manager یا همان مدیریت دستگاه میشود. برای دسترسی به تنظیمات این بخش در ویندوز 10 کافیست کلید های Win+X را به صورت همزمان از روی صفحه کلید فشار دهید و سپس گزینه Device Manager را از لیستی که نمایان شده انتخاب کنید. مشاهده خواهید کرد که لیستی مشابه عکس زیر پیش رویتان قرار میگیرد که تمام قطعات متصل به کامپیوتر شما را در بر گرفته و امکان مدیریت آن ها و آپدیت درایورهایشان را به شما میدهد.
برای بررسی آپدیت یا نصب درایور های ویندوز 10 از طریق Device Manager کافیست از لیست روی قطعه مورد نظرتان کلیک راست کنید و گزینه Update Driver را بزنید و سپس حالت Update Over Internet (آپدیت از طریق جستجوی در اینترنت) را انتخاب نمایید. بدیهی است که در این شرایط باید کامپیوتر شما به یک شبکه اینترنت خوب و با سرعت مناسب متصل باشد. در صورتی که آپدیتی برای قطعه مورد نظرتان وجود داشته باشد به راحتی قابل دانلود و نصب خواهد شد. این روش هم یکی از ساده ترین روش های نصب و آپدیت درایورهای ویندوز 10 است که در دیگر ادیشن های ویندوز هم قابل استفاده خواهد بود.
روش سوم: نصب از برنامه اختصاصی شرکت سازنده لپ تاپ یا قطعه سخت افزاری
یکی دیگر از روش های خوبی که میدانید از آن استفاده کنید مربوط به بکارگیری برنامه ها و ابزارهایی میشود که شرکت های سازنده کامپیوتر و لپ تا یا شرکت های عرضه کننده قطعات سخت افزاری خاص مثل کارت گرافیک آن ها را به منظور مدیریت درایورهای دستگاه ارائه کردهاند. برای مثال شرکت لنوو امکان سینک شدن خودکار کامپیوتر شما از طریق اینترنت و شناسایی آن از طریق وبسایت خودش را ارائه کرده است و شما با انجام این کار و دانلود یک برنامه خاص این شرکت میتوانید جدیدترین نسخه تمام درایورهای مناسب لپ تاپ خودتان را سریعا دانلود و نصب کنید. همچنین شرکت انویدیا هم برنامه اختصاصی خودش تحت عنوان NVIDIDA Experience را دارد که با استفاده از آن میتوانید وضعیت کارت گرافیک کامپیوتر یا لپ تاپ را مدیریت کرده و درایور آن را آپدیت نمایید. بنابراین یکی از بهترین روش های موجود برای مدیریت درایورهای کامپیوتر و لپ تاپ مربوط به بکارگیری برنامه هایی میشود که توسط شرکت های سازنده دستگاه و قطعات سخت افزاری آن ارائه شدهاند.
روش چهارم: نصب درایور های ویندوز 10 با برنامه های مدیریت درایور
روش آخری که معرفی میکنیم هم یک روش کاربردی و بسیار دقیق است. در این روش میتوانید از برنامه های مدیریت درایور استفاده کنید! این برنامه ها که برخی از معروف و بهترین هایشان شامل مواردی مثل Driver Easy، DriverPack Solution، Driver Booster، Smart Driver Care و غیره میشود با نصب بر روی کامپیوتر به طور خودکار قطعات سخت افزاری آن ها را شناسایی کرده و سپس امکان مدیریت درایورهایشان را میسر میسازد. شما به راحتی در محیط این برنامه ها میتوانید ببینید که آیا درایورهای کامپیوتر شما به روز هستند یا خیر و اگر به روز رسانی یا اصطلاحا آپدیتی برای هر یک از آن ها منتشر شده باشد به سادگی از طریق همان برنامه قابل دانلود نصب خواهد شد.
جمعبندی
همانطور که مشاهده کردید در این مقاله به آموزش نصب درایور های ویندوز 10 پرداختیم که البته به شیوه مشابه میتوان نسبت به آپدیت درایورها هم در سیستم عامل مذکور اقدام کرد. دقت داشته باشید که ویندوز 10 در حین نصب به طور خودکار درایورهای اصلی کامپیوتر را دانلود و نصب خواهد کرد تا امکان استفاده از قطعات سخت افزاری دستگاه به بهترین شکل ممکن میسر شود اما چون این درایورها مستقیما از سرور مایکروسافت و آرشیو آن دانلود میشوند، گاها احتمال دارد که جدیدترین و آخرین نسخه نباشند. این موضوع به ویژه درمورد کارت گرافیک در خیلی از مواقع دیده شده بنابراین لازم است با یکی از روش هایی که شرح دادیم، از نصب و آپدیت بودن درایورهای ویندوز اطمینان حاصل کنید.