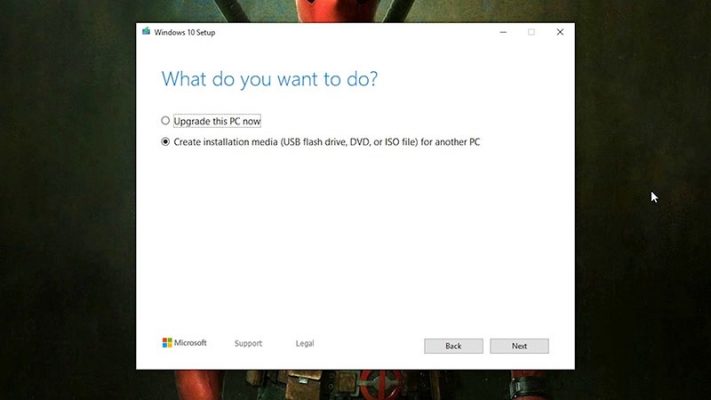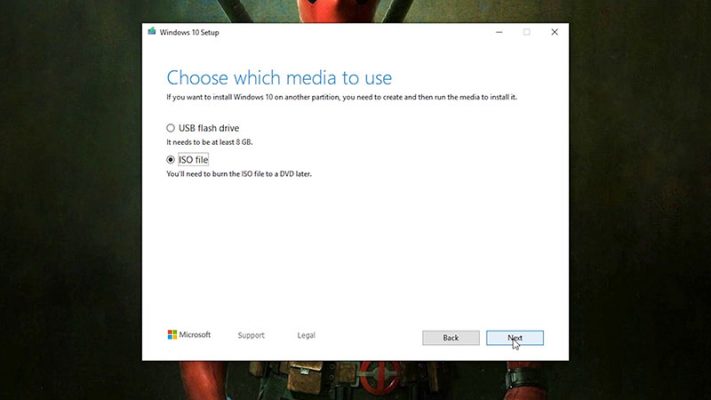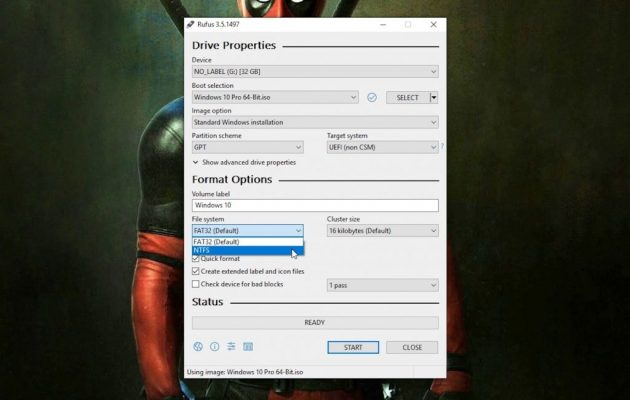آموزش نصب ویندوز با Rufus

یکی از برنامه هایی که با استفاده از آن میتوانید به سادگی فلش مموری خود را به ابزاری برای نصب ویندوز تبدیل کنید، روفوس یا Rufus نام دارد. در ادامه این مطلب ما نحوه نصب ویندوز با Rufus را به شما آموزش میدهیم و به همراه شما یک فلش مموری بوتیبل (Bootable) ویندوز 10 از طریق این برنامه میسازیم. با آی آر مایکروسافت استور همراه شوید.
آشنایی با برنامه Rufus و اصطلاح بوتیبل (Bootable)
در حالت سنتی و عادی برای نصب سیستم عامل ویندوز از دی وی دی های اختصاصی آن استفاده میشود، اما با افزایش حجم ویندوز، دشوار بودن جابجایی دی وی دی و برخی مسائل دیگر، روز به روز شاهد کاهش استفاده از دی وی دی هستیم و این روزها اغلب کاربران یک فلش مموری اختصاصی دارند که ویندوز از طریق آن قابل نصب خواهد بود. اما چطور میتوان ویندوز را در یک فلش مموری جای داد و از آن فلش مموری برای نصب سیستم عامل مذکور بر روی هر کامپیوتری استفاده کرد؟ برنامهای تحت عنوان Rufus انجام این کار را ممکن میسازد!
البته انجام این کار از طریق ابزار اختصاصی که خود مایکروسافت ارائه کرده هم ممکن است اما با توجه به آنلاین بودن آن ابزار، ضریب خطای آن بالاست. در نتیجه Rufus ابزار بهتری برای وارد کردن ویندوز در فلش مموری محسوب میشود. پس روفوس برنامهای است که امکان تبدیل فلش مموری به ابزاری برای نصب سیستم عامل ویندوز را میسر میکند. این برنامه کاملا رایگان بوده و برای استفاده از آن نیازی به پرداخت هیچ هزینهای نیست. اما اصطلاح بوتیبل (Bootable) به چه معناست؟
بوتیبل کردن به معنای ایجاد امکان اجرای یک برنامه یا سیستم در زمان بوت شدن کامپیوتر میشود. زمانی که شما کامپیوتر خود را ریستارت میکنید، اجرا یا بوت شدن آن با شناسایی درایو ویندوز انجام میشود. اگر دی وی دی نصب ویندوز داشته باشید و آن را داخل DVD Drive کامپیوتر قرار دهید و دستگاه را ریستارت کنید، امکان بوت شدن از طریق DVD Drive و نصب ویندوز میسر میشود که این موضوع نشان میدهد دی وی دی نصب ویندوز شما بوتیبل (Bootable) است.
پس برای نصب ویندوز با Rufus هم باید فلش مموری شما بوتیبل شود که انجام این کار به طور اتوماتیک توسط برنامه روفوس انجام میشود و در واقع بوتیبل کردن فلش مموری اصلی ترین کاری است که Rufus انجام میدهد. در ادامه این مطلب میخواهیم به طور مرحله به مرحله نحوه نصب کردن ویندوز با استفاده از برنامه Rufus را به شما عزیزان آموزش دهیم. طی این آموزش ما ویندوز 10 مایکروسافت را با استفاده از برنامه نام برده شده روی یک فلش مموری نصب یا اصطلاحا بوتیبل خواهیم کرد. با آی آر مایکروسافت استور همراه باشید.
پیش نیازها
قبل از شروع کار باید حتما موارد زیر را تهیه و آماده کنید:
- فلش مموری با حداقل ظرفیت 8 گیگابایت (در برخی مراجع ظرفیت 4 گیگابایتی توصیه میشود اما توصیه ما این است که از فلش مموری با حداقل ظرفیت 8 گیگابایت استفاده کنید).
- ابزار Microsoft Media Creation Tools که با کلیک بر روی این قسمت و سپس کلیک روی گزینه Download Tool Now قابل دانلود است.
- برنامه Rufus که با کلیک بر روی این قسمت میتوانید به صفحه دانلود رسمی آن بروید.
در صورتی که موارد فوق را آماده کردید، میتوانید پروسه نصب ویندوز با برنامه Rufus را انجام دهید. بدین منظور کافیست اقداماتی که در ادامه نام میبریم را به طور دقیق انجام دهید.
آموزش نصب ویندوز با Rufus
خوشبختانه نصب سیستم عامل ویندوز با روفوس و از طریق ساخت یک فلش مموری بوتیبل اصلا کار سختی نیست. بدین منظور ابتدا برنامه Media Creation Tool مایکروسافت که قبلا دانلود کرده بودید را نصب و اجرا کنید.
در صفحه اول روی گزینه Accept کلیک نمایید و در مرحله دوم که مشابه با عکس فوق دو گزینه نمایان میشود، گزینه دوم را انتخاب کنید و روی گزینه Next کلیک نمایید.
در مرحله بعدی هم گزینه دوم که تحت عنوان ISO File نمایش داده شده را انتخاب کنید و روی گزینه Next کلیک نمایید. در این شرایط دانلود فایل ISO ویندوز آغاز میشود. باید منتظر باشید تا دانلود به طور کامل تمام شود. طبیعتا سرعت دانلود با توجه به سرعت اینترنت شما متغیر خواهد بود اما به طور معمول میتواند چند ساعتی به طول بیانجامد. بعد از اینکه دانلود فایل ISO ویندوز تمام شد، فلش مموری خود را به کامپیوتر وصل کنید.
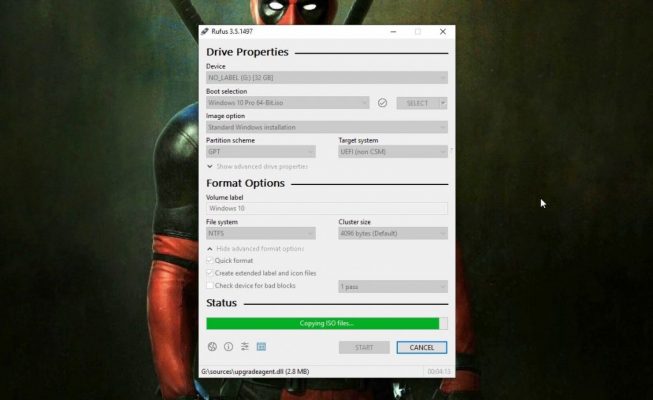
حالا برنامه Rufus را اجرا کنید تا پنجرهای مشابه با عکس فوق نمایان شود. برای گزینه Device فلش مموری خود را انتخاب کنید. سپس روی گزینه SELECT کلیک کرده و فایل ISO ویندوز که دانلود کرده بودید را برای این قسمت انتخاب کنید. سپس برای بخش File System گزینه NTFS را انتخاب نمایید. سایر گزینه های موجود را مثل عکس فوق در حالت پیش فرض قرار داده و روی گزینه START کلیک نمایید.
بعد از پایان ساخت فلش مموری بوتیبل تقریبا مراحل اصلی نصب ویندوز با Rufus انجام شده است چون شما یک فلش مموری بوتیبل دارید که میتوانید از طریق آن، سیستم عامل ویندوز را روی هر کامپیوتری نصب کنید. بدین منظور کافیست مادامی که فلش مموری به کامپیوتر متصل است، سیستم را ریستارت کرده و وضعیت بوت را از فلش مموری انتخاب کنید. سپس میتوانید مراحل نصب ویندوز را دنبال کرده و به اتمام برسانید. برای فعال سازی قانونی ویندوز هم میتوانید لایسنس ویندوز 10 پرو، لایسنس ویندوز 10 اینترپرایز یا هر یک از دیگر نسخه های ویندوز که روی کامپیوتر نصب کردهاید را از آی آر مایکروسافت استور تهیه کنید.
کلام آخر
همانطور که مشاهده کردید در این مقاله به آموزش نصب ویندوز با Rufus پرداختیم. با استفاده از برنامه روفوس قادر خواهید بود که فلش مموری خود را با فایل ISO ویندوز به صورت بوتیبل کرده و سپس از آن برای نصب ویندوز کمک بگیرید. در صورتی که تمایل به انجام این مراحل برای ساخت فلش مموری ویندوز ندارید، میتوانید پک های اورجینال ویندوز را از آی آر مایکروسافت استور تهیه کنید و از آن ها برای نصب و فعال سازی قانونی ویندوز اورجینال کمک بگیرید. امیدواریم از این مقاله اختصاصی استفاده لازم را به عمل آورده باشید.
[ux_latest_products columns=”4″ title=”جدیدترین محصولات:”]