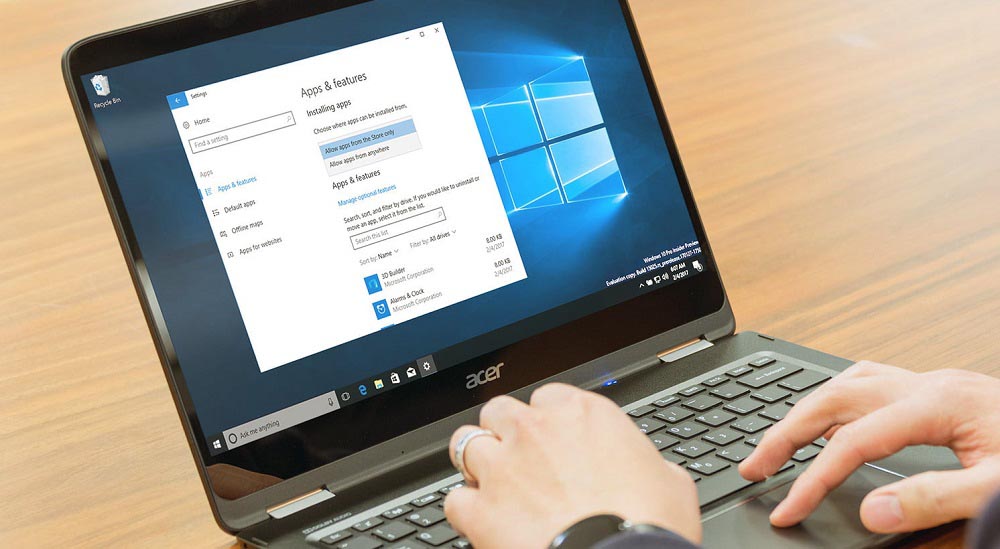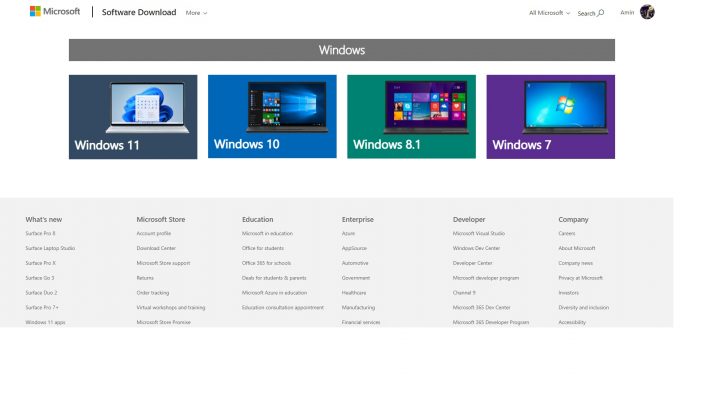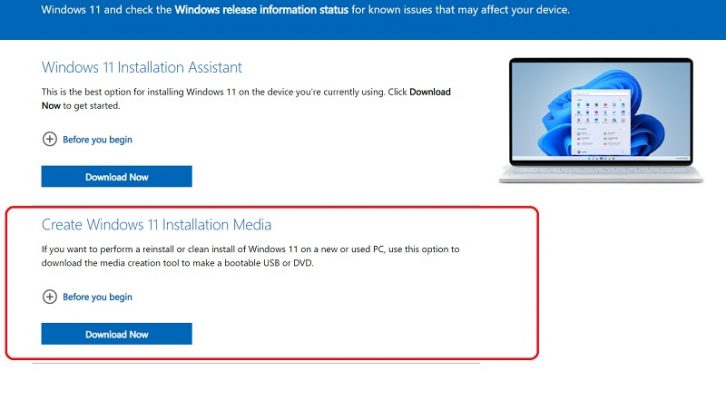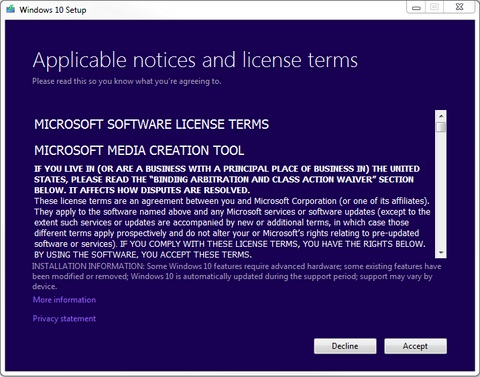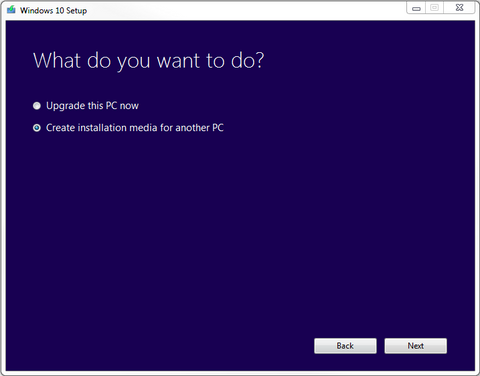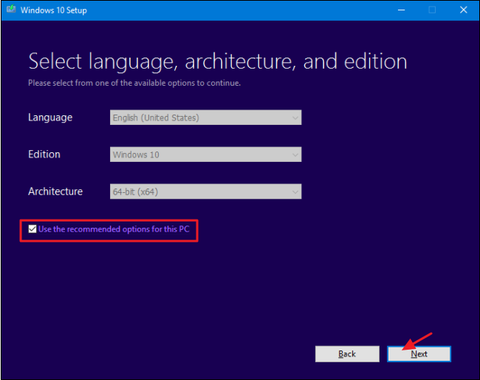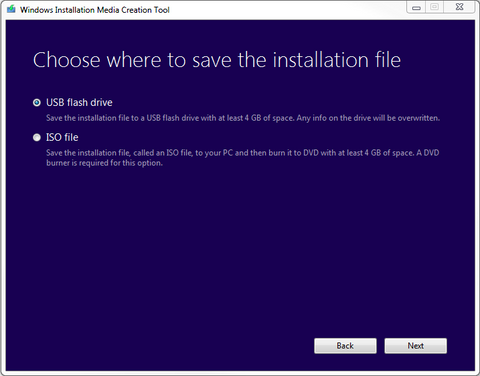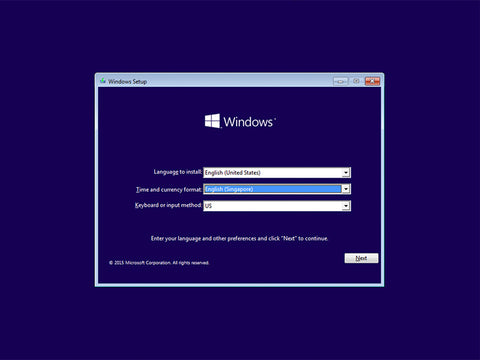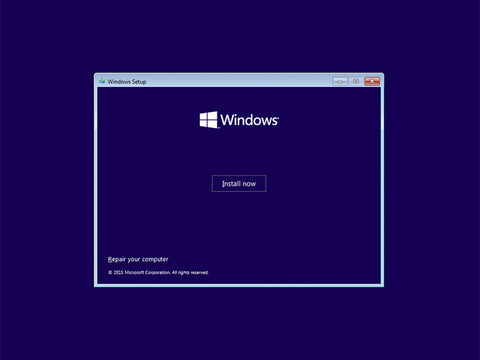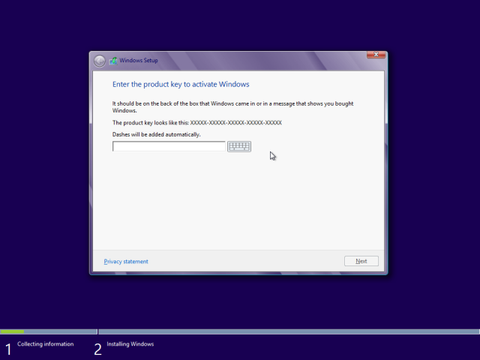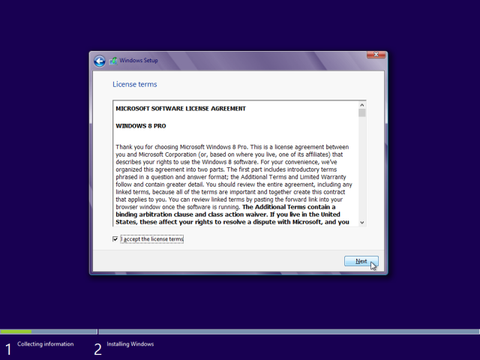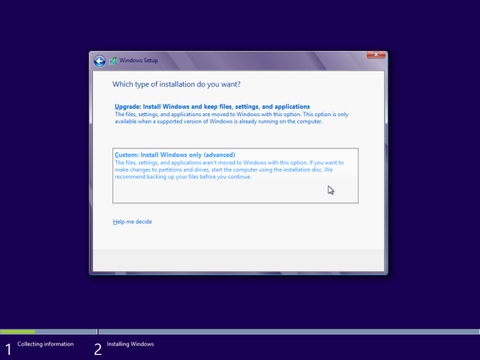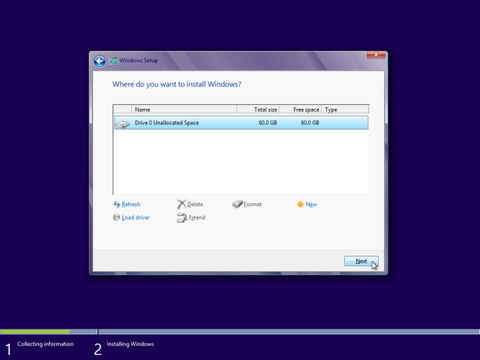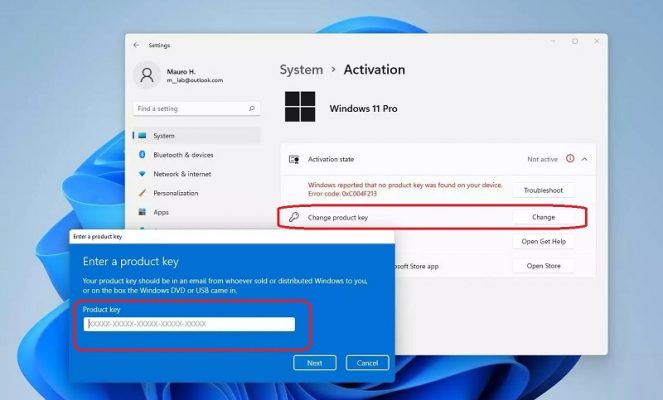سبد خرید شما خالی است.
آموزش و ترفند
راهنمای دانلود و نصب ویندوز اورجینال مایکروسافت با فلش مموری
اگر میخواهید جدیدترین نسخه اورجینال سیستم عامل ویندوز مایکروسافت را از سایت رسمی این شرکت دانلود و آن را روی کامپیوتر یا لپ تاپ خویش نصب کنید، این مقاله راهنمای لازم را در اختیارتان قرار میدهد. در این مقاله سعی میکنیم به آموزش گام به گام نحوه دانلود و نصب ویندوز اورجینال مایکروسافت با فلش مموری بپردازیم. با آی آر مایکروسافت استور همراه شوید.
وقتی بخواهید از مزیت های ویندوز اورجینال بهرهمند شوید و این سیستم عامل را با لایسنس قانونی و معتبر بر روی کامپیوتر خویش فعال نمایید، دیگر نمیتوانید از نسخه های کرک شده آن استفاده کنید و حتما باید نسخه اصل و قانونی ویندوز را از سایت مایکروسافت دانلود و نصب نمایید. اما چطور میتوان ویندوز را از سایت مایکروسافت دانلود کرد و نسبت به نصب آن روی یک کامپیوتر یا لپ تاپ وارد عمل شد؟ این دقیقا همان سوالی است که در ادامه این مطلب قصد داریم به آموزش نحوه انجام آن بپردازیم.
در نظر داشته باشید که با استفاده از راهنمای ارائه شده شما میتوانید نسخه های مختلف ویندوز 10 و 11 را از سایت مایکروسافت دانلود و آماده نصب کنید. همچنین با طی کردن مراحل مشابه قادر به نصب دیگر ورژن های قدیمی تر این سیستم عامل هم خواهید بود. بنابراین راهنمای دانلود و نصب ویندوز اورجینال مایکروسافت با فلش مموری مختص ورژن خاصی از ویندوز نیست و در تدوین آن سعی شده به گونهای عمل شود که برای دانلود و نصب تمام ورژن های این سیستم عامل قابل استفاده باشد.
نکته بعدی اینکه امکان جایگزین کردن فلش مموری با یک DVD هم در این روش وجود دارد. برای نصب ویندوز 10 کافیست که یک دی وی دی معمولی 4.7 گیگابایتی داشته باشید اما چون حجم ویندوز 11 بالاست، در صورتی که قصد بکارگیری دی وی دی را داشته باشید باید از ورژن های 8.5 گیگابایتی استفاده کنید. با توجه به این مسئله، اغلب کاربران تصمیم میگیرند که از فلش مموری برای نصب ویندوز استفاده کنند. در این شرایط میتوانید فلش مموری 8 گیگابایتی را برای نصب ویندوز 10 یا حتی 11 مورد استفاده قرار دهید.
پیش نیازها
پیش نیازهایی که به منظور دانلود و نصب ویندوز از سایت مایکروسافت به آن ها نیاز خواهید داشت شامل موارد زیر میشوند:
- اینترنت پرسرعت برای دانلود فایل ویندوز از مایکروسافت
- یک فلش مموری با حداقل ظرفیت 8 گیگابایت
در صورتی که موارد فوق را در اختیار دارید، میتوانید با استفاده از راهنمایی که در این مقاله ارائه شده به راحتی ویندوز اورجینال را از سایت مایکروسافت دانلود کرده روی فلش مموری ریخته و سپس آن را روی هر کامپیوتری نصب کنید.
راهنمای دانلود و نصب ویندوز اورجینال مایکروسافت با فلش مموری
سعی کنید تمام مراحلی که در این بخش شرح میدهیم را به طور دقیق انجام دهید تا خدای نکرده با مشکلی رو به رو نشوید. اگرچه باید اعتراف کنیم که پروسه دانلود ویندوز از مایکروسافت و ریختن آن روی فلش مموری خیلی ساده است.
ابتدا با کلیک روی این قسمت به صفحه دانلود نسخه های مختلف ویندوز از سایت مایکروسافت بروید. سپس نسخه ویندوز مورد نظرتان را انتخاب کنید تا به صفحه آن هدایت شوید.
حالا در قسمت Create Windows Installation Media روی گزینه Download Now کلیک کنید. دقت داشته باشید که حتما روی گزینه درست کلیک نمایید. کمی منتظر باشید تا ابزار مورد نظر از سایت مایکروسافت دانلود شود. بعد از اینکه دانلود انجام شد، ابزار دانلود شده را اجرا کنید.
فلش مموری خود را در این مرحله به یکی از پورت های USB کامپیوتر یا لپ تاپ وصل کنید. روی گزینه Next کلیک نمایید.
در این مرحله گزینه Create installation media for another PC را انتخاب کرده و روی گزینه Next کلیک کنید.
زبان، ادیشن و معماری مورد نیاز برای ویندوز را انتخاب کنید. اگر با این گزینه ها آشنایی ندارید، آن ها را در حالت پیش فرض قرار دهید. اگر میخواهید از فلش مموری که میسازید برای نصب ویندوز روی کامپیوتر مشابه استفاده کنید، تیک گزینه Use the recommended options for this PC را بزنید اما اگر میخواهید از فلش مموری برای نصب ویندوز روی کامپیوتر های دیگر هم استفاده کنید، تیک این گزینه را نزده و روی گزینه Next کلیک نمایید.
در این مرحله گزینه USB flash drive را انتخاب کنید و روی گزینه Next کلیک نمایید. چند ثانیه منتظر باشید تا فلش مموری شما توسط برنامه شناسایی شود. سپس روی گزینه Next کلیک کنید تا پروسه دانلود ویندوز و ریختن آن روی فلش از طریق برنامه Media Creation Tools انجام شود. پس از اینکه این پروسه انجام شد، فلش مموری شما آماده است و میتوانید از آن برای نصب نسخه ویندوزی که دانلود کردید بر روی هر کامپیوتری استفاده کنید.
سایر روش های دانلود ویندوز از مایکروسافت و ریختن روی فلش
برای ساخت فلش مموری جهت نصب ویندوز میتوانید از روش های دیگری هم استفاده کنید. روشی که ما در بخش قبل شرح دادیم روش اصلی انجام این کار است که در آن از ابزار اختصاصی و رسمی خود شرکت مایکروسافت که Medica Creation Tool نام دارد استفاده میشود. با این حال شما میتوانید روش های دیگری را هم مورد استفاده قرار دهید. برای مثال این امکان وجود دارد که فایل ISO ویندوز را دانلود کرده و آن را روی DVD بریزید و از DVD برای نصب ویندوز استفاده کنید. برای دانلود فایل ISO ویندوز میتوانید از روش های مختلفی استفاده نمایید که در مقاله “دانلود ویندوز 10 و 11 برای نصب با فلش” به طور جامع در مورد این روش ها صحبت کردیم.
همچنین این امکان وجود دارد که به جای استفاده از برنامه Media Creation Tools مایکروسافت که عموما سرعت دانلود پایینی دارد، از ابزار و روش های دیگری هم برای ساخت فلش مموری نصب ویندوز استفاده کنید. یکی از جالب ترین این ابزارها با عنوان Rufus شناخته میشود که با مشخص کردن فایل ISO ویندوز و همچنین فلش مموری مورد نظر، امکان ساخت فلش برای نصب ویندوز را میسر میسازد. در این روش کافیست شما ابتدا فایل ISO ویندوز را دانلود کنید و سپس از ابزار نام برده شده برای بوتیبل (Bootable) کردن فلش مموری استفاده به عمل آورید. برای آشنایی دقیق تر با نحوه انجام این کار میتوانید از مقاله “آموزش نصب ویندوز با Rufus“ کمک بگیرید.
نصب ویندوز از روی فلش
حالا نوبت به بخش اصلی دانلود و نصب ویندوز اورجینال مایکروسافت با فلش مموری میرسد که البته خیلی هم ساده است! پس از اینکه فلش مموری نصب ویندوز آماده شد، فقط کافیست آن را به پورت USB کامپیوتر وصل کنید و سیستم را ریستارت نمایید و بوت شدن سیستم را از روی فلش مموری انجام دهید.
در مرحله اول نصب ویندوز باید زبان آن را انتخاب کرده و روی گزینه Next کلیک کنید. بهتر است در این بخش زبان انگلیسی را انتخاب نمایید.
روی گزینه Install Now کلیک کنید.
در صورتی که تمایل داشته باشید میتوانید در همین مرحله کد لایسنس ویندوز خود را وارد کنید و روی گزینه Next کلیک نمایید تا فعالسازی بعد از نصب کامل سیستم عامل به طور خودکار انجام شود. برای خرید لایسنس ویندوز 10 یا پروداکت کی ویندوز 11 کلیک کنید. همچنین میتوانید در این مرحله روی گزینه Skip کلیک کنید و بعدا فعالسازی را از طریق منوی Settings ویندوز و پس از نصب انجام دهید.
تیک گزینه I accept the license terms را بزنید و روی گزینه Next کلیک کنید.
گزینه دوم که مربوط به Custom Installation میشود را انتخاب کنید.
درایو نصب ویندوز را مشخص نمایید و روی next کلیک کنید تا پروسه نصب ویندوز شروع شود. پس از اینکه نصب انجام شد، سیستم ریستارت میشود و مراحل راه اندازی اولیه پیش رویتان قرار میگیرد که مراحل بسیار سادهای هستند. بدین ترتیب ویندوز اورجینال و اصل روی کامپیوتر شما نصب و راه اندازی میشود.
فعالسازی ویندوز با لایسنس اورجینال
در صورتی که در حین نصب ویندوز، لایسنس را وارد نمایید، فعالسازی آن به طور خودکار پس از نصب و ضمن اتصال به اینترنت انجام میشود اما اگر در حین نصب این کر را انجام نداده باشید باید پس از نصب شدن ویندوز، فعالسازی را صورت دهید. برای انجام این کار کافیست به شرح زیر عمل کنید:
- به مسیر Settings > Activation بروید.
- در ویندوز 10 روی گزینه Change Product Key کلیک کنید. در ویندوز 11 روی گزینه Change کلیک نمایید.
- کد لایسنس را وارد کرده و روی گزینه Next > Activate کلیک کنید.
بدین ترتیب فعالسازی انجام خواهد شد و پیغام Windows is activated در منوی تنظیمات و قسمت Activation ظاهر میشود. میتوانید بدون محدودیت از مزایای ویندوز اورجینال بهره ببرید. در صورتی که با هرگونه مشکل رو به رو شدید میتوانید از کارشناسان واجد پشتیبانی آی آر مایکروسافت استور راهنمایی بخواهید.