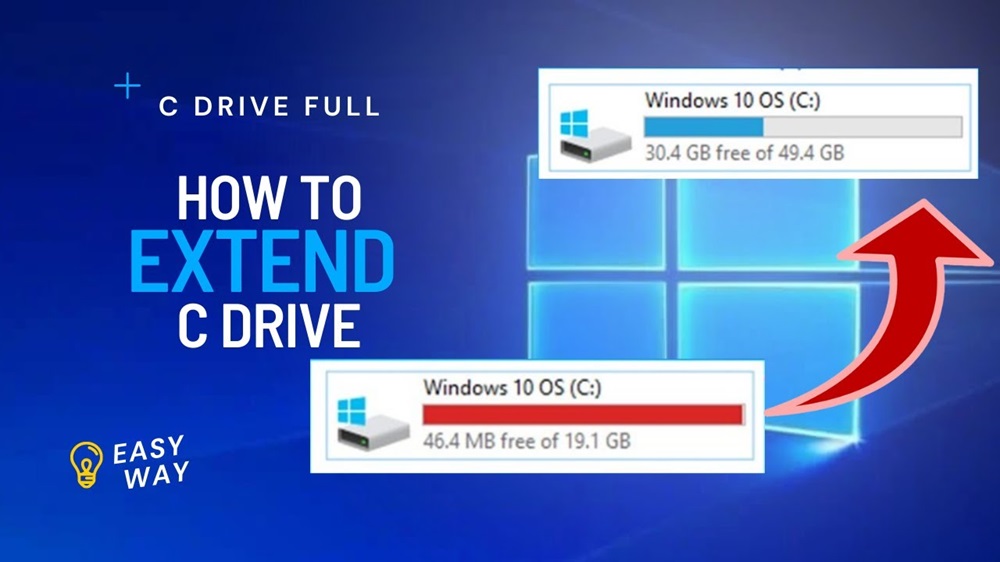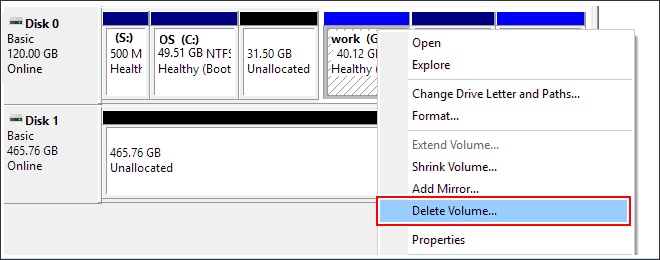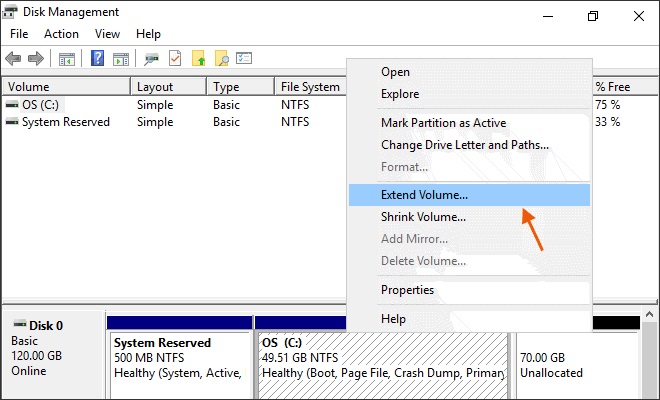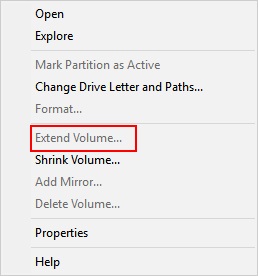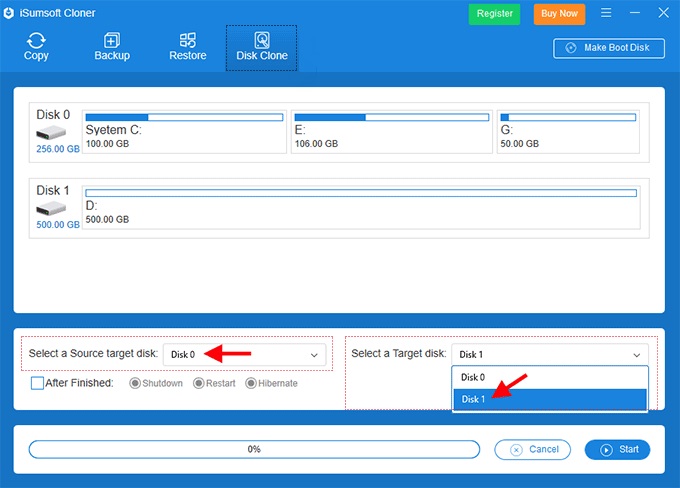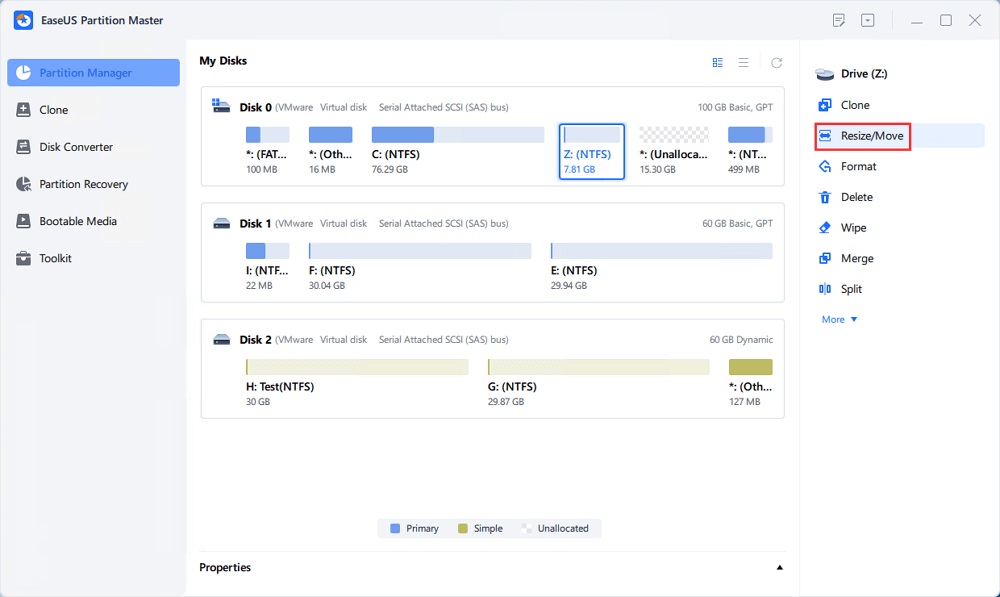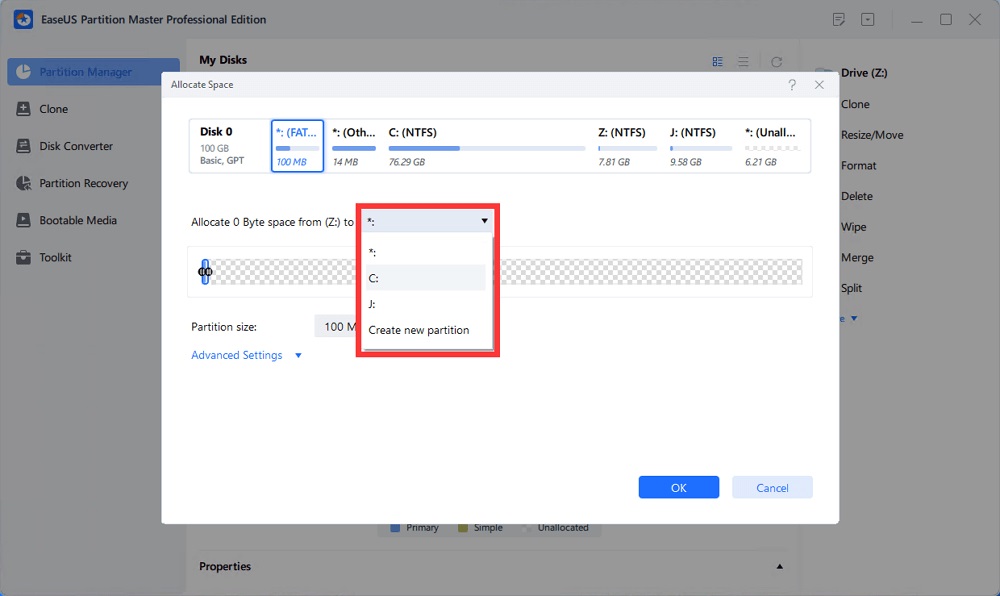هیچ محصولی در سبد خرید نیست.
آموزش و ترفند
افزایش حجم درایو C ویندوز بدون پاک شدن اطلاعات
اگر درایو ویندوز کامپیوتر شما که در حالت پیش فرض با حرف C نشان داده میشود پر شده و فضای خالی مناسبی ندارد، نگران نباشید چون بدون پاک شدن اطلاعات یا نصب مجدد ویندوز و فرمت اطلاعات این درایو هم میتوان ظرفیت و حجم آن را افزایش داد! در این مقاله به آموزش افزایش حجم درایو C ویندوز بدون پاک شدن اطلاعات میپردازیم. با آی آر مایکروسافت استور همراه باشید.
افزایش حجم درایو C ویندوز بدون پاک شدن اطلاعات
درایو ویندوز در کامپیوتر و لپ تاپ ها نقش بسیار مهمی دارد و حجم اطلاعات ذخیره شده در آن باید تحت هر شرایط کنترل شود. درایو ویندوز در حالت پیش فرض روی کامپیوتر ها با حرف C نشان داده میشود، به همین دلیل ما هم در تایتل این مقاله درایو C را به عنوان مرجع نصب ویندوز یا همان درایو ویندوز در نظر گرفتهایم. یکی از رایج ترین مشکلاتی که کاهش حجم این درایو میتواند به همراه داشته باشد مربوط به افت شدید سرعت عملکرد سیستم عامل خواهد بود.
از سمت دیگر پر شدن درایو ویندوز میتواند علاوه بر کندی سیستم منجر به بروز مشکل در دریافت آپدیت های ویندوز، نصب نرم افزارهای جدید و حتی کاهش سرعت عمل برنامه های سادهای مثل ورد، اکسل، فایرفاکس، گوگل کروم و غیره شود. اما آیا راهی برای افزایش حجم درایو C بدون پاک شدن اطلاعات وجود دارد؟ به بیان دیگر آی میشود بدون از دست رفتن اطلاعات درایو ویندوز، حجم و ظرفیت آن را افزایش داد؟
خیلی از کاربران تصور میکنند که بدین منظور حتما باید ویندوز حذف شده و از ابتدا روی سیستم نصب گردد، اما این باور غلط است چون ترفندها و روشهایی وجود دارند که با استفاده از آن ها میتوان بدون پاک شدن اطلاعات درایو ویندوز حجم آن را افزایش داد و فضای خالی بر روی آن ایجاد کرد. در ادامه این مقاله ما به شرح 3 روشی میپردازیم که انجام این کار را میسر میسازند. دقت کنید که بعضی از این روش ها ممکن است فقط تحت شرایط خاصی قابل استفاده باشند که توضیحات آن در بخش مربوطه ارائه میشود.
افزایش حجم درایو ویندوز از طریق Disk Management
در این روش از ابزار Disk Management اختصاصی که خود مایکروسافت در ویندوز ارائه کرده برای افزایش حجم درایو C استفاده خواهد شد اما متاسفانه این روش فقط و فقط تحت یک شرایط خاص قابل استفاده است! این روش را فقط زمانی میتوانید استفاده کنید که در حین پارتیشن بندی اولیه، بعد از درایو ویندوز یک بخش Unallocated در فضای هارد دیسک در نظر گرفته باشید! در این شرایط ابزار Disk Management به شما این امکان را میدهد تا آن فضای خالی را به حجم درایو ویندوز سیستم اضافه کنید.
پس اگر در پارتیشن بعدی اولیه فضای خالی از هارد را بعد از درایو C یا همان ویندوز تعریف نکرده باشید، عملا استفاده از این روش و ابزار Disk Management مقدور نخواهد بود و کارایی نخواهد داشت. شما میتوانید از همین ابزار برای بررسی وضعیت پارتیشن بندی هارد استفاده کنید و در مورد کارایی داشتن این روش در شرایط خاص خودتان نتیجه گیری نهایی داشته باشید. برای شروع کار مراحلی که در ادامه به شرح آن ها میپردازیم را انجام دهید:
کلید های Win + X را به صورت همزمان از روی کیبورد فشار دهید و سپس گزینه Disk Management را انتخاب نمایید تا این ابزار مثل عکس فوق نمایان شود. برای اینکه امکان افزایش حجم درایو C ویندوز بدون پاک شدن اطلاعات از طریق ابزار Disak Management وجود داشته باشد باید شرایطی مشابه عکس فوق در پارتیشن بندی هارد شما هم ظاهر شود، یعنی بعد از درایو ویندوز یا همان درایو C یک فضای خالی تحت عنوان Unallocated قابل رویت باشد که بتوان آن فضا را به حجم درایو C اضافه کرد. اگر همچین شرایطی وجود ندارد راه حل دومتان این است که مثل عکس فوق دیتا و اطلاعات نزدیک ترین درایو بعد از ویندوز را مثل عکس فوق ضمن کلیک رست و انتخاب گزینه Delete Volume پک کنید! دقت داشته باشید که در این شرایط اطلاعات درایوی که انتخاب کردهاید کاملا حذف میشود و فضای آن به فضای Unallocated تبدیل خواهد شد که امکان اضافه کردن آن فضا به حجم درایو C میسر میگردد.
بدیهی است که اگر مایل به حذف اطلاعات درایو بعد از ویندوز نیستید و بعد از درایو ویندوزتان هیچ فضای خالی تحت عنوان Unallocated هم وجود ندارد، نمیتوانید از این روش یعنی ابزار Disak Management برای افزایش حجم درایو ویندوز استفاده کنید و باید از سایر روش هایی که در ادامه شرح میدهیم استفاده نمایید. اگر فرض بر این باشد که شما فضای Unallocated بعد از درایو C دارید یا آن را با حذف اطلاعات یک درایو دیگر به روشی که گفتیم به وجود آورده باشید، میتوانید به سادگی روی درایو C یا همان درایو ویندوز کلیک راست کرده و گزینه Extend Volume را انتخاب نمایید و مقدار فضایی که میخواهید به این درایو اضافه شود را از فضای خالی در دسترس انتخاب و مشخص کنید و سپس روی گزینه Apply کلیک نمایید تا تغییرات مد نظرتان اعمال شود.
نکته: اگر در هارد کامپیوتر فضای Unallocated بعد از درایو ویندوز وجود داشت اما وقتی روی درایو ویندوز کلیک راست کردید گزینه Extend مثل عکس فوق در دسترس نبود، یک مرتبه روی همان فضای Unallocated کلیک راست کنید و گزینه New Simple Volume را انتخاب نمایید و این فضا را به حجم قابل استفاده تبدیل کنید و مجددا فعال شدن گزینه Extend در درایو ویندوز را بررسی نمایید. اگر باز هم گزینه Extend در دسترس نبود، روی همان فضای Unallocated که آن را به حجم قابل استفاده تبدیل کرده بودید کلیک راست کنید و گزینه Delete Volume را انتخاب نمایید و سپس دوباره برای انتخاب گزینه Extend درایو ویندوز اقدام کنید. مشاهده خواهید کرد که مشکل برطرف میشود.
افزایش حجم درایو C با نصب یک هارد جدید
اگر این امکان را داشته باشید تا یک هارد SSD یا HDD (ترجیحا SSD) جدید را به کامپیوترتان اضافه کنید، خیلی راحت میتوانید افزایش حجم درایو C ویندوز را هم انجام دهید! در این روش با استفاده از ابزارهای که iSumsoft Cloner نام دارد، درایو ویندوز فعلی شما روی هارد جدید کپی یا کلون (Clone) میشود و سپس میتوانید تغییرات مد نظرتان را روی هارد اصلی انجام دهید و ویندوز را هم از هارد جدید اجرا کنید. حتی اگر لازم باشد پس از اعمال تغییرات مد نظرتان میتواند دوباره درایو ویندوز را روی هارد اصلی کلون نمایید و شرایط را به وضعیت اولیه بازگردانید.
نکته: برای استفاده از این روش بهتر است از هارد SSD استفاده کنید که سرعت بهتری دارد. ضمنا در این حالت باید فرمت هارد ثانویه شما دقیقا مشابه با فرمت هارد اولیه فعلی باشد تا اختلالی در اجرای ویندوز و کلون کردن آن ایجاد نشود. مثلا اگر هارد فعلی روی حالت GPT قرار داشته باشد باید هارد جدید را هم به حالت GPT منتقل نمایید.
برای استفاده از این روش پس از اجرای برنامه iSumsoft Cleaner محیطی شبیه به عکس فوق پیش رویتان قرار میگیرد و فضای هر دو هارد کامپیوتر نمایان میشوند. از منوی بالای برنامه گزینه Disk Clone را انتخاب کنید. از لیست درایوهای موجود در هارد اصلی، درایو ویندوز را انتخاب نمایید تا اطلاعات آن برای کلون شدن انتخاب گردد. برای گزینه Select a source target disk که با فلش قرمز رنگ در عکس بالا مشخص شده است، هارد اصلی را انتخاب کنید که هم اکنون محتوای درایو ویندوز روی آن نصب است. برای گزینه Select a Target disk هم هارد جدیدی که اطلاعاتی روی آن وجود ندارد را انتخاب کنید. سپس روی گزینه Start کلیک نمایید و منتظر باشید تا پروسه کلون کردن هارد و درایوهای آن انجام شود. این پروسه ممکن است تا چند ساعت طول بکشد، بنابراین صبور باشید.
پس از اتمام این پروسه درایو ویندوز به هارد جدیدتان منتقل شده است. به راحتی میتوانید با تغییر مسیر بوت در بایوس از روی هارد دوم ویندوز را اجرا کنید و پارتیشن بندی جدیدی را برای هارد دیسک دوم خودتان به وجود آورید یا حتی با استفاده از ابزار Disk Management خود ویندوز، فضای درایو C را در هارد دوم افزایش دهید. استراتژی بعدی که میتوانید از آن استفاده کنید این است که کل اطلاعات هارد اولیه را به هارد دوم منتقل کنید و سپس هارد اولیه را کاملا فرمت نمایید یا بخشی از اطلاعات آن را حذف کرده و آن را بنا به نیاز جدیدتان پارتیشن بندی کنید. سپس اطلاعات درایو ویندوز که حالا روی هارد دوم ذخیره شده را مجددا به هارد اول منتقل نمایید و تغییر فضا و حجم مورد نیازتان را هم بر روی آن اعمال کنید. دقت کنید که این روش افزایش حجم درایو C ویندوز بدون پاک شدن اطلاعات فقط زمانی قابل استفاده خواهد بود که بتوانید موقتا یا برای همیشه یک هارد ثانویه را به کامپیوترتان نصب نمایید.
افزایش حجم درایو C ویندوز بدون پاک شدن اطلاعات با نرم افزار EaseUS Partition Master
بهترین و مناسب ترین روشی که میتوانید از آن برای بالا بردن حجم و فضای خالی درایو ویندوز استفاده کنید روشی است که در این بخش به شرح آن میپردازیم. برای استفاده از این روش محدودیت های دو روش قبلی را نخواهید داشت و فقط به برنامه EaseUS Partition Master نیاز دارید. البته برنامه های دیگری هم وجود دارند که به صورت مشابه قابلیت یکسان را ارائه میکنند، مثلا برنامه MiniTool Partition Wizard هم قابلیت مشابه و امکان افزایش حجم درایو ویندوز بدون از دست رفتن اطلاعات را میسر میسازد اما پیشنهاد ما بکارگیری نرم افزار EaseUS Partition Master است.
برای بکارگیری این روش پس از نصب نرم افزار EaseUS Partition Master آن را اجرا کنید. درایو مد نظرتان برای افزایش حجم که همان درایو ویندوز است را انتخاب کنید. اگر فضای Unallocated بعد از درایو ویندوز شما وجود داشته باشد به راحتی میتوانید گزینه Resize/Move را انتخاب کرده و سایر درایو ویندوز را با نوارابزاری که در محیط برنامه ارائه شده افزایش دهید، اما اگر فضای unallocated بعد از درایو C ویندوز وجود نداشت هم جای نگرانی نیست! در این شرایط روی یکی از درایوها یا همان پارتیشن هایی که فضای خالی زیادی دارد و مایل هستید که فضای خالی آن را کم کرده و به درایو ویندوز اضافه کنید کلیک راست نمایید و گزینه Allocate Space را انتخاب کنید.
در پنجره جدیدی که ظاهر میشود درایو ویندوز سیستم را انتخاب کنید. سپس از نوارابزاری که ارائه شده، حجمی را مشخص کنید که میخواهید از درایو اول انتخابی شما به درایو ویندوز اضافه شود. پس از تعیین این حجم بر روی گزینه OK کلیک نمایید و سپس گزینه Apply را بزنید و منتظر باشید تا تغییرات مد نظرتان اعمال شود. این روش یکی از بهترین و ساده ترین روش ها برای افزایش حجم درایو C ویندوز بدون پاک شدن اطلاعات است.
نتیجهگیری
همانطور که مشاهده کردید در این مقاله به آموزش سه روش مختلف پرداختیم که با استفاده از آن ها میتوانید بدون پاک شدن اطلاعات درایو C حجم آن را افزایش دهید. ر بین روش های نام برده شده، روش سوم به مراتب ساده تر و حرفهایتر از سایر روش هایی است که نام بردیم. ممکن است نرم افزار ها و ابزارهای دیگری هم مثل برنامه EaseUS Partition Master بتوانند قابلیت و کارایی مشابه را ارائه کنند اما چون ما تجربه استفاده از این نرم افزار را داشتهایم، بکارگیری آن را به شما هم پیشنهاد میکنیم. امیدواریم از این مقاله اختصاصی استفاده لازم را به عمل آورده باشید.