هیچ محصولی در سبد خرید نیست.
آموزش و ترفند
حل مشکل باز نشدن مایکروسافت استور ویندوز 10
عدم دسترسی و لود نشدن مایکروسافت استور (Microsoft Store) یکی از مشکلات رایجی است که خیلی از کاربران ویندوز 10 با آن رو به رو میشوند. دلایل زیادی میتوانند منجر به بروز این مشکل شوند و شما با بررسی و اعمال برخی تغییرات به راحتی قادر به حل این مسئله خواهید بود. در ادامه این مطلب به آموزش روش های حل مشکل باز نشدن مایکروسافت استور ویندوز 10 میپردازیم. با آی آر مایکروسافت استور همراه باشید.
مقدمه | آیا مایکروسافت استور فیلتر است؟
استفاده از سرویس های مایکروسافت بسیار ساده بوده و دردسری ندارد، این مسئله به ویژه در ویندوز 10 به مراتب قابل درک تر است چون رابط کاربری این سیستم عامل به مراتب یوزر فرندلی (User Friendly) طراحی شده، اما با این حال گاها مشکلاتی در حین استفاده از کامپیوتر های مجهز به این سیستم عامل به وجود میآید که میتوانند آزاردهنده باشند. یکی از رایج ترین این مشکلات مربوط به باز نشدن مایکروسافت استور ویندوز 10 میشود! تصور کنید میخواهید بنا به هر دلیل مثل دانلود یک بازی یا برنامه از Microsoft Store، آن را اجرا کنید اما با پیغام خطای نامشخصی رو به رو میشوید!
نمایش اینگونه خطاها به ویژه برای کاربران ایرانی زیاد رخ میدهد چون ما نسبت به سایر کاربران در سراسر دنیا محدودیت های بیشتری داریم. اما آیا مایکروسافت استور فیلتر است؟ در پاسخ باید بگوییم که تقریبا خیر! اگر میپرسید چرا تقریبا؟ باید بگوییم که گاها برخی تنظیمات ریجن (Region) در ویندوز 10 اگر روی ایران قرار داشته باشند میتوانند منجر به بروز مشکل در باز شدن Microsoft Store شوند که البته این موضوع را در ادامه مطلب و روش های حل مشکل نام برده شده به طور کامل برایتان شرح میدهیم، اما در مجموع دسترسی مایکروسافت استور با IP ایران مجاز بوده و محدودیتی ندارد.
اما چطور فعال سازی مایکروسافت استور را انجام دهیم یا به بیان دیگر مشکل باز نشدن آن را برطرف سازیم؟ در ادامه این مطلب به معرفی روش هایی خواهیم پرداخت که بدون شک میتوانند منجر به برطرف کردن این مشکل شوند، اما قبل از هر چیز توصیه داریم همیشه از ورژن اورجینال و قانونی سیستم عامل Windows مایکروسافت استفاده کنید چون با بکارگیری ورژن اورجینال و قانونی همه چیز ساده تر میشود و حتی در بدترین شرایط هم میتوان از تیم پشتیبانی خود مایکروسافت کمک خواست. شما عزیزان با خرید لایسنس اورجینال ویندوز 10 پرو یا دیگر ورژن های این سیستم عامل میتوانید آن را به صورت قانونی و معتبر بر روی کامپیوتر خود فعال نمایید و احتمال بروز مشکلاتی همچون باز نشدن مایکروسافت استور ویندوز 10 را به حداقل برسانید تا مطمئن باشید که اگر با مشکلی رو به رو شدید، قطعا امکان برطرف کردن آن را خواهید داشت.
قدم اول: غیر فعال کردن پروکسی
در قدم نخست توصیه داریم که گزینه مربوط به بکارگیری پروکسی در بخش Internet Properties را غیر فعال کنید. در صورتی که این گزینه فعال باشد و به درستی عمل نکند میتواند منجر به بروز اختلال در عملکرد اینترنت و قسمت های مختلف کامپیوتر شود. برای غیر فعال کردن پروکسی کافیست مراحل زیر را انجام دهید:
- عبارت Internet Options را در فیلد جستجوی ویندوز 10 تایپ کنید و روی آیکون مربوط به این بخش کلیک نمایید.
- به تب Connections بروید.
- روی گزینه LAN Settings کلیک نمایید.
- تیک گزینه مربوط به Proxy Server را بردارید.
- روی گزینه OK کلیک کنید.
حالا یک ابزار تغییر IP مناسب را روی کامپیوتر فعال نمایید و عملکرد Microsoft Store را بررسی کنید. به احتمال زیاد مشکل اجرا نشدن این قسمت برطرف میشود. اگر اینطور نشد از روش های بعدی استفاده کنید.
قدم دوم: تغییر ریجن و برداشتن آن از روی ایران
بنا به گزارش خیلی از کاربران در صورتی که تنظیمات ریجن ویندوز بر روی کشور ایران قرار داشته باشد یا بنا به هر دلیل تنظیمات ویندوز به این کشور ارتباط یابد، احتمال بروز مشکلاتی همچون باز نشدن مایکروسافت استور ویندوز 10 دو چندان میشود. بنابراین شاید بتوانید با تغییر ریجن و برداشتن آن از روی ایران مشکل مذکور را برطرف نمایید. برای انجام این کار به شرح زیر عمل کنید:
- عبارت Region را در فیلد جستجوی ویندوز 10 تایپ کنید و با کلیک روی آیکون مربوط به آن، وارد تنظیمات این بخش شوید.
- مطمئن شوید که در قسمت County & Region کشور ایران (IRAN) انتخاب نشده باشد. بهتر است کشور United States را برای این بخش انتخاب کنید.
پس از انجام تغییرات نام برده شده دوباره عملکرد مایکروسافت استور را بررسی نمایید. به احتمال بالا مشکل باز نشدن Microsoft Store برطرف شده است.
قدم سوم: تنظیم دقیق زمان و تاریخ
در صورتی که زمان و تاریخ سیستم شما به روز و در وضعیت درست قرار نداشته باشد، احتمال بروز اختلال در عملکرد ویندوز 10 افزایش مییابد و ممکن است مشکلاتی همچون درست باز نشدن استور در ویندوز 10 هم نمایان شود. برای بررسی این مسئله و تنظیم دقیق زمان و تاریخ به شرح زیر عمل کنید:
- مطمئن شوید که به اینترنت وصل هستید.
- در فیلد جستجوی ویندوز عبارت Date را تایپ کنید و وارد تنظیمات مربوط به این بخش شوید.
- اسلایدر کنار گزینه Set time automatically را فعال کنید.
- بررسی نمایید و از دسرت بودن تاریخ و ساعت سیستم اطمینان حاصل کنید و اگر این اطلاعات درست نبود، ضمن کلیک روی گزینه Change آن را به صورت دستی تصحیح نمایید.
کامپیوتر را ریستارت کنید و دوباره سعی در اجرای Microsoft Store داشته باشید. به احتمال خیلی زیاد مشکل باز نشدن مایکروسافت استور ویندوز 10 شما برطرف خواهد شد.
قدم چهارم: غیر فعالسازی آنتی ویروس
اگر روی کامپیوتر شما آنتی ویروس نصب است، یک مرتبه آن را به طور کامل غیر فعال کنید و فایروال آن را هم غیر فعال نمایید. سپس عملکرد Microsoft Store را بررسی کنید. اگر مشکل رفع شد، طبیعتا آنتی ویروس سیستم از دسترسی استور به شبکه اینترنت جلوگیری میکرده و با اعمال تغییرات در آن میتوان مشکل را برطرف ساخت. اگر با غیر فعال سازی آنتی ویروس هم مشکل استور برطرف نشد از سایر راه حل هایی که نام بردیم کمک بگیرید.
قدم پنجم: حذف کش استور
با پاک کردن اطلاعات کش شده (Cache) استور هم میتوانید شانس خود را برای برطرف کردن مشکل مورد نظر امتحان کنید. گاها ممکن است اطلاعاتی که تحت عنوان کش در سیستم ذخیره شدهاند منجر به بروز مشکلات خاصی شوند که باز نشدن درست استور ویندوز 10 یکی از این مشکلات است. اما چطور میتوان اطلاعات کش مورد نظر را پاک کرد؟ برای انجام این کار کافیست به شرح زیر عمل کنید:
- عبارت exe را در قسمت جستجوی ویندوز 10 تایپ کنید و آپشن مربوط به آن را اجرا نمایید.
- منتظر باشید تا پاک سازی کش انجام شود.
پس از تکمیل پروسه پاک سازی کش، یک مرتبه دیگر عملکرد استور را بررسی نمایید. اگر مشکل رفع نشد از راه حل های بعدی کمک بگیرید.
قدم ششم: تنظیمات رجیستری مایکروسافت استور
گاها ممکن است اختلال هایی در تنظیمات و داده های رجیستری مایکروسافت استور ایجاد شده باشد که از اجرای آن جلوگیری کنند. بنابراین با تصحیح این تنظیمات و داده ها میتوان مشکل را برطرف کرد. برای انجام این کار کافیست به شرح زیر عمل کنید:
- عبارت PowerShell را در فیلد جستجوی ویندوز 10 تایپ کنید.
- روی گزینه مربوط به آن کلیک راست کرده و سپس آپشن Run as administrator را انتخاب نمایید.
- دستور زیر را کپی و داخل PowerShell پیست نمایید و Enter بزنید:
PowerShell -ExecutionPolicy Unrestricted -Command “& {$manifest = (Get-AppxPackage Microsoft.WindowsStore).InstallLocation + ‘AppxManifest.xml’ ; Add-AppxPackage -DisableDevelopmentMode -Register $manifest}”
حالا کامپیوتر خود را ریستارت کنید. به احتمال خیلی زیاد بعد از ریستارت کامپیوتر مشکل باز نشدن مایکروسافت استور ویندوز 10 برطرف میشود و میتوانید بدون محدودیت از آن استفاده به عمل آورید. اگر مشکل همچنان پابرجا بود از چند راه حل بعدی که نام برده میشوند هم کمک بگیرید.
قدم هفتم: نصب آپدیت های ویندوز
آپدیت نبودن سیستم عامل کامپیوتر میتواند منجر به بروز باگ های خاصی شود که باز نشدن درست Microsoft Store یکی از این اختلال هاست. بنابراین همیشه سعی کنید که ویندوز 10 را به روز نگه دارید، البته فراموش نکنید که دانلود و نصب به روز رسانی های سیستم عامل فقط زمانی امکانپذیر خواهد بود که آن را به طور قانونی و با استفاده از لایسنس فعال کرده باشید. اگر از ویندوز کرکی استفاده میکنید، قادر به دانلود نصب آپدیت ها نخواهید بود و اقدام برای انجام این کار میتواند کرک ویندوز را از بین برده و منجر به بروز خطای Your windows license will expire soon شود. مراحلی که برای نصب آپدیت های Windows 10 باید طی شوند به شرح زیر هستند:
- مطمئن شوید به اینترنت پرسرعت و مناسب وصل هستید.
- به منوی Settings ویندوز 10 بروید.
- به قسمت Updates & Security مراجعه کنید.
- روی گزینه Windows Updates کلیک نمایید.
- روی گزینه Update Now یا Check for Update کلیک کنید.
- آپدیت های موجود را دانلود کنید.
- کامپیوتر را ریستارت نمایید تا آپدیت ها نصب شوند.
بعد از نصب شدن آپدیت های ویندوز دوباره عملکرد Microsoft Store را بررسی نمایید. به احتمال خیلی زیاد مشکل برطرف خواهد شد و استور ویندوز بدون مشکل اجرا و لود میشود.
قدم هشتم: استفاده از قابلیت troubleshooting ویندوز 10
با استفاده از قابلیت Troubleshooting ویندوز 10 هم میتوانید اغلب باگ هایی که در بخش های مختلف آن ایجاد شدهاند را برطرف سازید. برای انجام این کار کافیست به شرح زیر عمل کنید:
- مطمئن شوید به اینترنت پرسرعت و مناسب وصل هستید.
- به منوی Settings ویندوز 10 بروید.
- به قسمت Updates & Security مراجعه کنید.
- از منوی سمت چپ روی گزینه Troubleshoot کلیک کنید.
- از سمت راست روی گزینه Windows Store Apps کلیک کرده و سپس روی گزینه Run the troubleshooter کلیک نمایید.
منتظر باشید تا بررسی های لازم انجام شود و در صورت نیاز و پیشنهاد شدن راه حل با کلیک روی گزینه Apply Fix دستوری فیکس شدن خودکار را صادر نمایید. بعد از اینکه اقدامات لازم توسط سیستم عامل انجام شد، دوباره عملکرد استور را تست کنید. احتمالا مشکل باز نشدن مایکروسافت استور ویندوز 10 برطرف شده است.
قدم نهم: ریست Microsoft Store
آخرین راه حلی که میتوانید از آن استفاده کنید مربوط به ریست کردن مایکروسافت استور میشود. برای انجام این کار باید مراحل زیر را به ترتیب طی کنید:
- به منوی Settings و سپس زیرشاخه Apps بروید.
- از لیست روی گزینه Microsoft Store کلیک کنید.
- روی گزینه Advanced Options کلیک نمایید.
- روی گزینه Rest کلیک کنید تا دستور ریست صادر شود.
- دوباره روی گزینه Reset کلیک کنید تا انجام این کار تایید گردد.
منتظر بمانید تا ریست تنظیمات Microsoft Store با موفقیت صورت پذیرد. بعد از اینکه ریست صورت گرفت و با موفقیت انجام شد، دوباره سعی در اجرای استور داشته باشید و عملکردش را بررسی نمایید.
کلام آخر
همانطور که مشاهده کردید در این مقاله به شرح 9 روش مختلفی پرداختیم که با استفاده از آن ها قادر به رفع مشکل باز نشدن مایکروسافت استور ویندوز 10 خواهید بود. اگر مطمئن هستید که تمام روش های مذکور را به درستی بکار بردید اما همچنان مشکل Microsoft Store برطرف نشده است، توصیه داریم ویندوز را حذف کرده و ضمن دانلود آن از سایت رسمی مایکروسافت، نصب مجدد را در دستور کار قرار دهید. همچنین حتما بعد از نصب مجدد ویندوز آن را به صورت قانونی و با استفاده از لایسنس فعال کنید تا هیچ محدودیتی نداشته باشید.

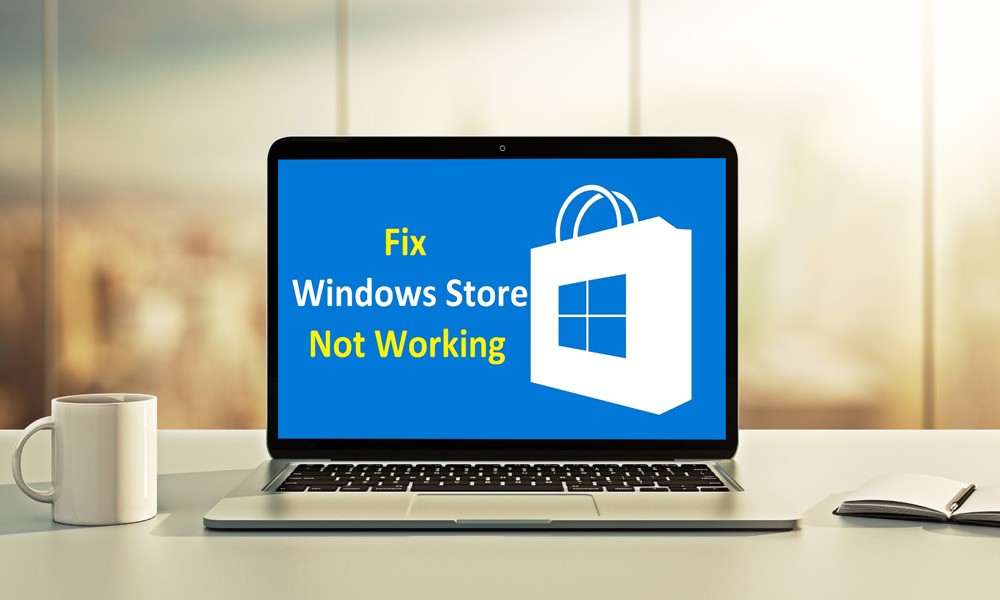
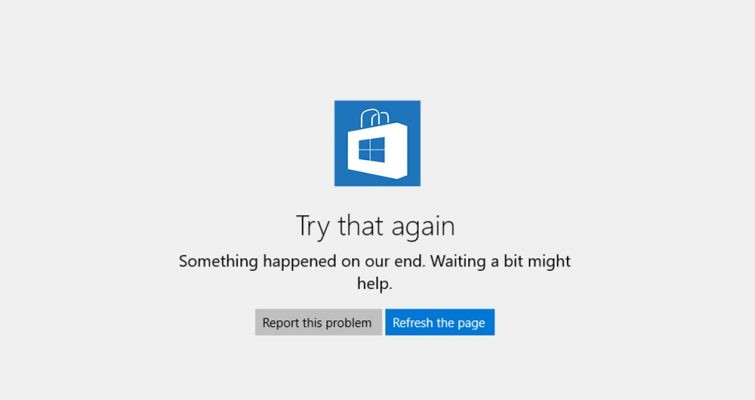
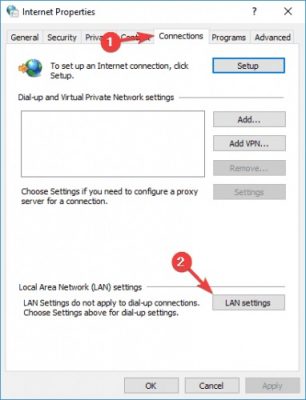
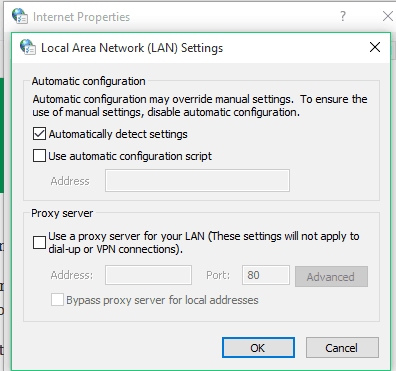
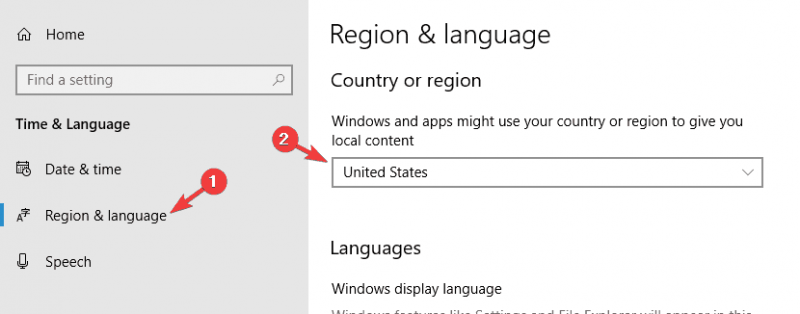
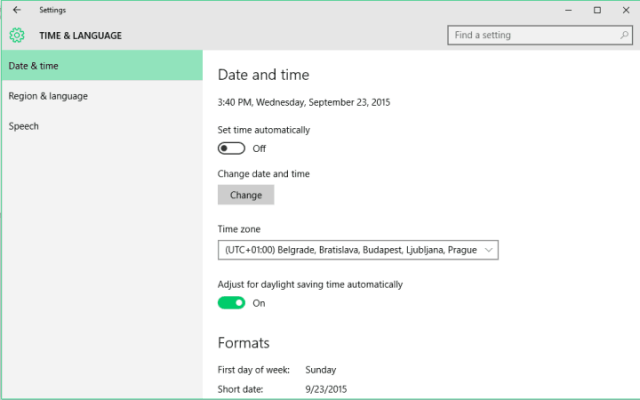
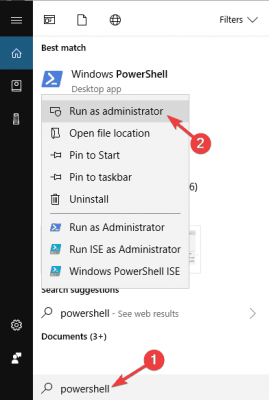
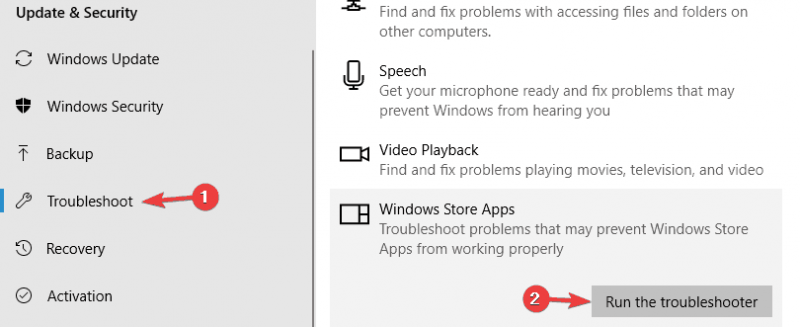
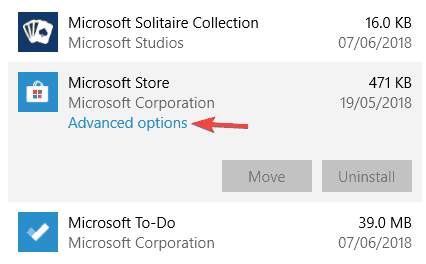
….. تو ایران حل شد
با سلام ممنون از راهنمایی خوبتون. بخاطر اینکه روی ایران تنظیم بود کار نمیکرد
توضیحات بسیار کاربردی است،از توضیحات شما بسیار ممنون و سپاسگذارم
فقط خواستم تشکر کنم مشکلو حل کردین
واقعاً خیلی خیلی ممنون
به مشکل خورده بودم دست کانون درد نکنه
مرسی مشکلم حل شد با خوندن این مطلب خواستم تشکر کنم.
مرسی مرسی
واقعا تاسف آوره… فقط بخاطر اینکه Region روی ایران بود خیلی از آپشن های ویندوز غیر قابل دسترسی بودن
دمت گرم حاجی
آقا دستتو بوسیدم واقعا
دمت گرم
ممنون مشکلم حل شد
مرسی واقعا کاربردی بود.
واییییی مرسی مشکل من با تغییر ریجن حل شد
اسم ایرانوورداشتم حل شد براوووووووووو
مشکل با تغییر ریجن حل شد ممنون
سلام من مشکلم بالا نیومدن مایکروسافت نیست.من وقتی برنامه ای یا بازی ای دانلود میکنم مثل ماینکرافت بدراک اولش لوگو و همه چی رو میاره اما صفحه منو را نمیاره به جای اوردن صفحه ی منو برنامه بسته میشه.راه حلی برای رفع این مشکل دارید بگید؟؟اگر دارید ممنون میشم بگید.و مشکل بعدیم اینه که من بعضی از برنامه ها را وقتی میزنم دانلود شه (توی مایکروسافت استور) نمیشه و هی در حال چرخش است.اگر راح حلی برای این دو تا مشکلم دارید خیلی ممنون میشم بهم بگید. 🙂
سلام .. “قدم دوم: تغییر ریجن”
خیلی ممنونم
مشکلم فقط و فقط با تغییر رجن حل شد.
سلام مشکل من هم حل شد خیلی ممنون از راهنماییتون
ممنون از سایت خوبتون مشکل من حل شد از ریجین بود
من همه راه حل هارو بی چون و چرا انجام دادم حتی region ویندوز من از قبل روی US بود ولی باز نمیکرد ویندوزم هم آخرین ورژن 10 هست و همه آپدیت ها نصب شده ولی باز هم برای من store رو باز نکرد
ممنون مشکل من با تغییر region حل شد
متاسفانه هیچ کدام از راه حلها برای من جواب نداد .حتی با پاور شل هم امتحان کردم یک سری متن قرمز رنگ اورد و ارور داد
دقیقا برا منم
با سلام ممنون از راهنمایی خوبتون. بخاطر اینکه روی ایران تنظیم بود خیلی از کارایی های ویندوز در دسترس نبود.
ای وای چرا باید به خاطر اینکه روی ایران بود باز نکنه واقعا خیلی ناراحت شدم فقط همین که روی US گذاشته ام درست شد جای تاسف داره
واقعا تاسف آوره… فقط بخاطر اینکه Region روی ایران بود خیلی از آپشن های ویندوز غیر قابل دسترسی بودن. حتی روی افغانستان هم مشکلی نداشت.
بگذریم… روی United States تنظیم کنید مشکلتون حل میشه. ممنون از راهنماییتون.