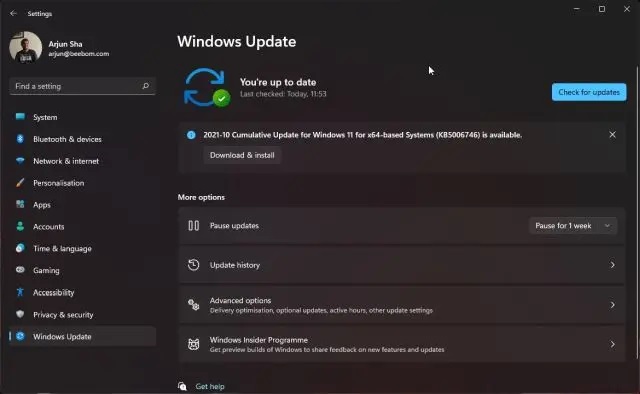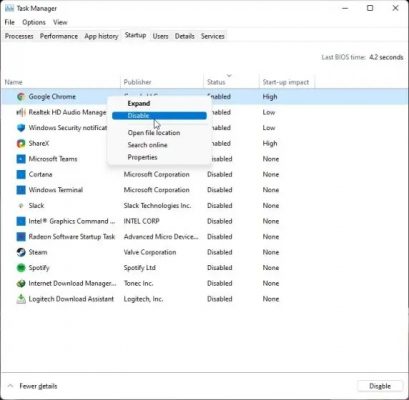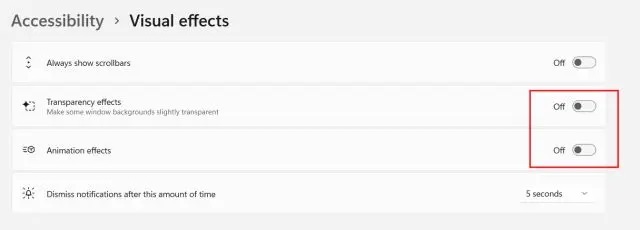آموزش حل مشکل کند بودن ویندوز 11

یکی از مشکلاتی که خیلی از کاربران ویندوز 11 را گلایهمند میکند مربوط به سرعت پایین این سیستم عامل و کند بودنش است. به ویژه کاربرانی که آپدیت ویندوز 10 به 11 را انجام داده باشند، بیشتر با این مشکل رو به رو میشوند. در این مقاله میخواهیم به آموزش حل کند بودن ویندوز 11 بپردازیم و راه حل هایی را برای این مسئله ارائه دهیم. با آی آر مایکروسافت استور همراه باشید.
مشکل کند بودن ویندوز 11
جدیدترین ورژن سیستم عامل ویندوز مایکروسافت چند وقتی است که منتشر شده و هم اکنون خیلی از کاربران از آن استفاده میکنند. خیلی از افراد ویندوز 11 را از صفر روی کامپیوتر خود نصب کردهاند و اصطلاحا یک Clean Installation را صورت دادهاند و خیلی دیگر از کاربران هم با توجه به رایگان بودن آپدیت ویندوز 10 به 11، نسخه قبلی سیستم عامل کامپیوتر خودشان که Windows 10 بوده را مستقیما به 11 آپدیت کردهاند. درست است که جدیدترین ورژن ویندوز کیفیت عالی دارد، رابط جدیدی را ارائه کرده و در خیلی زمینه ها ارتقاء یافته اما همچنان مشکلاتی در آن دیده میشود!
یکی از این مشکل کند بودن ویندوز 11 است که منجر به گلایهمندی خیلی از کاربران شده و حتی باعث شده برخی از آن ها که ویندوز کامپیوتر خود را به 10 به 11 آپدیت کرده بودند به فکر دانگرید باشند و دوباره از نسخه قدیمی این سیستم عامل یعنی Windows 10 استفاده کنند. اگر شما هم از آن دسته کاربرانی هستید که از سرعت عمل ویندوز 11 راضی نیستید توصیه داریم این مقاله اختصاصی را از دست ندهید و حتما تا انتهای این مطلب با ما همراه باشید. در این مقاله میخواهیم به آموزش ترفند هایی بپردازیم که میتوانند سرعت ویندوز 11 را بهتر کنند.
اگر بعد از پیاده سازی تمام این ترفندها و نکاتی که نام میبریم باز هم احساس کردید که ویندوز 11 روی کامپیوتر شما کند است و نسخه های قبلی این سیستم عامل بازده بهتری دارند، میتوانید دانگرید انجام دهید یا همان ویندوز 10 یا حتی ورژن های قدیمی تر این سیستم عامل مثل Windows 7 را روی کامپیوتر خود نصب کنید. تجربه نشان داده که ورژن های جدید ویندوز روی سخت افزارهای جدیدتر و قوی تر بازده بهتری دارند و در خیلی مواقع نصب ورژن های جدید این سیستم عامل روی کامپیوتر های قدیمی و با سخت افزار ضعیف تر خیلی بازده مطلوبی نخواهد داشت.
نکته 1: استفاده از ویندوز اورجینال
بدون تردید تا زمانی که از ویندوز اصلی و اورجینال استفاده نکنید نمیتوانید به طور درست پتانسیل و قابلیت های این سیستم عامل را مورد استفاده قرار دهید. ورژن های کرک شده ویندوز اصلا بهینه نیستند و با توجه به اینکه آپدیتی هم برای آن ها قابل دریافت و نصب نیست به مرور کند و کندتر میشوند. پس اگر با مشکل کند بودن ویندوز 11 مواجه هستید و از نسخه کرک این سیستم عامل استفاده میکنید، مطمئن باشید که منشاء مشکل با همین امر ارتباط دارد و شاید با نصب ویندوز اورجینال مشکل شما به طور کامل برطرف شود. برای خرید ویندوز 11 اورجینال از لینک ضمیمه شده استفاده کنید.
نکته 2: ریستارت کامپیوتر
ریستارت کردن کامپیوتر همیشه به افزایش سرعت عمل آن کمک میکند، بنابراین سعی کنید همیشه بعد از چند ساعت کار کردن با کامپیوتر خویش آن را ریستارت نمایید. دقت داشته باشید که اگر ویندوز شما اصل و اورجینال باشد، نصب و پیاده سازی خیلی از آپدیت هایش با انجام ریستارت صورت میپذیرد. بارها دیدهایم که کاربران به دلیل کند بودن بوت سیستم خود، به جای ریستارت یا حتی خاموش کردن از قابلیت هایبرنیت (Hibernate) استفاده میکنند که این موضوع میتواند در طولانی مدت تاثیر قابل ملاحظهای روی سرعت عمل ویندوز داشته باشد و به شدت آن را کند کند. پس همیشه سعی کنید بعد از چند ساعت استفاده از کامپیوتر خویش آن را ریستارت یا کاملا خاموش کنید.
نکته 3: آپدیت ویندوز و رفع کند بودن ویندوز 11
همیشه سعی کنید آپدیت های ویندوز 11 را نصب نمایید. آپدیت هایی که برای این سیستم عامل منتشر میشوند خیلی زیاد هستند و تقریبا هر روز شاهد انتشار آپدیت جدیدی برای آن هستیم. خیلی از این به روز رسانی ها مستقیما روی بهینه سازی عملکرد ویندوز و افزایش سرعت آن تاثیر خواهند داشت بنابراین به هیچ عنوان نباید آپدیت های ویندوز را نادیده بگیرید یا دانلود و نصب آن ها را به تعویق بیندازید. شک نداشته باشید که آپدیت مدوام ویندوز در نسخه اورجینال آن یکی از بهترین روش های حل مشکل کند بودن ویندوز 11 است. برای نصب آپدیت ها در Windows 11 میتوانید به قسمت Settings > Updates مراجعه کنید.
نکته 4: غیرفعالسازی برنامه های استارتاپ
یکی دیگر از موثرترین روش هایی که میتوانید از آن برای افزایش سرعت ویندوز 11 استفاده کنید مربوط به غیر فعال کردن برنامه های استارتاپ میشود! برنامه های استارتاپ آن دسته از برنامه هایی هستند که اجازه فعال شن خودکار در زمان راه اندازی ویندوز دارند و با فعال شدن اتوماتیک در پس زمینه دستگاه میتوانند تاثیر قابل ملاحظهای روی سرعت عمل آن داشته باشند. هرچقدر تعداد برنامه هایی که در استارتاپ راه اندازی میشوند کمتر باشد، سرعت بوت و عمل ویندوز بیشتر میشود. برای بررسی لیست برنامه هایی که امکان بوت شدن خودکار در استارتاپ را دارند میتوانید به قسمت Settings > Apps > Startup ویندوز 11 بروید یا با فشردن همزمان کلیدهای Win+Shift+Esc و مراجعه به تب Startup لیست برنامه هایی که بوت شدن خودکار آن ها مجاز است را بررسی نمایید و در صورت لزوم بوت شدن خودکار آن ها در استارتاپ را غیر فعال کنید.
نکته 5: خالی کردن درایو ویندوز
هرچقدر درایو ویندوز از نظر حجم اطلاعات بیشتر تحت فشار قرار بگیرد، سرعت عمل سیستم هم به شکل قابل ملاحظهتری کاهش پیدا میکند. بنابراین همیشه سعی کنید از پر شدن درایو ویندوز جلوگیری به عمل آورید و حداقل نیمی از فضای ذخیره سازی اطلاعات این درایو را خالی بگذارید. در خیلی از مواقع دیده شده که کاربران تمام اطلاعات خود را در همان درایو ویندوز ذخیره میکنند در حالی که اصلا لزومی مبنی بر این امر وجود ندارد و انجام این کار میتواند به شدت سرعت عمل کامپیوتر و ویندوز 11 را کاهش دهد. پس همیشه سعی کنید درایو ویندوز کامپیوتر را تا حد امکان خالی نگه دارید تا از بروز مشکل کند بودن ویندوز 11 جلوگیری به عمل آید.
نکته 6: استفاده از قابلیت defragment و بهینه سازی درایوها
در سیستم عامل ویندوز قابلیتی تحت عنوان Defragment ارائه شده که با استفاده از آن میتوانید درایوهای روی کامپیوتر را بهینه سازی کنید و از بروز شکاف و مشکل در ساختار آن ها جلوگیری به عمل آورید یا شکاف های احتمالی که در آن ها به وجود آمده را ترمیم کنید. گاها به وجود آمدن این شکاف ها که ایجاد شدنشان دلیل خیلی واضحی هم ندارد، میتواند به شدت کامپیوتر و ویندوز 11 را کند کند به ویژه اگر مشکل در درایو ویندوز به وجود آمده باشد. پس همیشه سعی کنید هر چند وقت یک بار با استفاده از قابلیت Defragment نسبت به بهینه سازی درایوهای کامپیوتر خویش و به ویژه درایو ویندوز وارد عمل شوید. برای انجام این کار در قسمت جستجوی ویندوز عبارت Defragment را تایپ کنید و قابلیت Defragment and Optimize Drives را اجرا نمایید و سپس از لیست درایوهای موجود تک تک آن ها را با انتخاب گزینه Optimize بهینه نمایید.
نکته 7: حذف برنامه های غیرضروری
همانطور که گفتیم هرچقدر فضای ذخیره سازی اطلاعات کامپیوتر خالی تر باشد، سرعت عمل آن هم بیشتر میشود و به نوعی پر شدن حافظه هر گجت الکترونیکی از کامپیوتر گرفته تا گوشی موبایل میتواند منجر به کندی عملکردش شود. شما با حذف برنامه های غیرضروری کامپیوتر خویش میتوانید تا حد زیادی این مشکل را برطرف سازید. توصیه ما این سات که هر چند وقت یک بار به مسیر Control Panel > Uninstall Program بروید و از لیستی که نمایان میشود، برنامه هایی که خیلی از آن ها استفاده نمیکنید و غیرضروری هستند را حذف نمایید. این امر کمک زیادی به افزایش و بهبود سرعت عمل ویندوز 11 میکند.
نکته 8: استفاده از برنامه های اورجینال
سعی کنید روی ویندوز اورجینال تا حد امکان از برنامه ها و بازی های کرک شده استفاده نکنید چون همین کرک ها هستند که میتوانند بدافزار یا بلوتور داشته باشند و منجر به کند شدن عملکرد سیستم شوند، بگذریم از اینکه کرک برنامه هایی که نصب میشوند میتوانند چه مشکلات امنیتی را هم در پی داشته باشند و حتی منجر به ویروسی شدن سیستم شوند. پس درست نیست که با استفاده از این نوع برنامه ها و ویروسی شدن سیستم و کند شدن عملکرد دستگاه، مشکل را به ویندوز 11 یا سخت افزار کامپیوترتان ربط دهید! توصیه ما این است که حداقل برنامه های ضروری کامپیوتر را به طور اورجینال نصب کنید. به عنوان مثال میتوانید با خرید لایسنس آفیس 2019 اورجینال این برنامه سنگین و کاربردی را به طور قانونی روی کامپیوتر خویش نصب نمایید. پس نصب نسخه اورجینال برنامه ها یکی دیگر از موثرترین روش های حل مشکل کند بودن ویندوز 11 خواهد بود.
نکته 9: حذف Temporary Files و حل مشکل کند بودن ویندوز 11
فایل های خاصی در حین استفاده از ویندوز به طور خودکار یا بنا به هر دلیل در حافظه موقت سیستم ذخیره میشوند که به آن ها اصطلاحا Temporary Files میگوییم. افزایش حجم اطلاعات ذخیره شده به عنوان این نوع فایل در کامپیوتر میتواند به مرور زمان منجر به اشغال شدن بخش قابل ملاحظهای از حافظه داخلی کامپیوتر و در نتیجه کند شدن آن شود. بنابراین توصیه داریم هر چند وقت یک بار نسبت به حذف فایل های مذکور وارد عمل شوید. بدین منظور کافیست در ویندوز 11 مایکروسافت در فیلد جستجو عبارت Temporary را تایپ کنید و گزینه Delete Temporary Files را انتخاب نمایید و سپس Temporary Files را انتخاب کنید و آن ها را حذف نمایید. همچنین میتوانید از قسمتی که نام بردیم لیست سایر فایل هایی که شاید مدت هاست روی کامپیوتر شما ذخیره هستند و به آن ها احتیاج ندارید را ببینید و نسبت به حذفشان اقدام کنید. پس یکی دیگر از روش های بهبود سرعت عملکرد ویندوز 11 این است که فایل های موقت و به دردنخور ذخیره شده به عنوان Temporary Files را حذف کنید.
نکته 10: غیرفعالسازی جلوه های بصری
جلوه های بصری که در ویندوز 11 فعال هستند میتوانند روی سرعت عمل آن تاثیر بگذارند چون منجر به مصرف شدن بخشی از منابع سخت افزاری دستگاه میشوند. این مسئله به ویژه در کامپیوتر هایی که سخت افزار ضعیف دارند بیشتر و ملموس تر خواهد بود و غیر فعال سازی جلوه های بصری در این نوع کامپیوتر ها میتواند به شکل قابل ملاحظه به رفع مشکل کند بودن ویندوز 11 کمک کند. برای غیر فعال سازی جلوه های مذکور کافیست به مسیر Settings > Accessibility > Visual Effects بروید و دو اسلایدری که در کنار گزینه های Transparency Effects و Animation Effects ارائه شدهاند را غیر فعال کنید. پس از غیر فعالسازی این دو گزینه کامپیوتر را ریستارت کنید و تاثیر آن بر روی سرعت عمل ویندوز 11 را ببینید!
جمعبندی
با استفاده از ترفندهایی که نام بردیم میتوانید تا حد زیادی مشکل سرعت پایین ویندوز 11 در کامپیوتر خود را برطرف کنید. البته در نظر داشته باشید که روش های فوق فقط برای ویندوز اورجینال توصیه میشوند و استفاده از آن ها روی نسخه های کرک این سیستم عامل مطمئنا هیچ بازدهی را در پی نخواهد داشت و کسانی که از نسخه کرک ویندوز استفاده میکنند باید هر چند ماه یک بار برای رفع مشکل کندی، آن را از صفر نصب نمایند. اگر با استفاده از ترفندهای نام برده شده در نسخه اصلی ویندوز 11 همچنان مشکل کند بودن آن رفع نشد مجبور به نصب مجدد این سیستم عامل یا دانگرید به ویندوز 10 یا حتی 7 خواهید بود. امیدواریم از این مقاله اختصاصی استفاده لازم را به عمل آورده باشید.