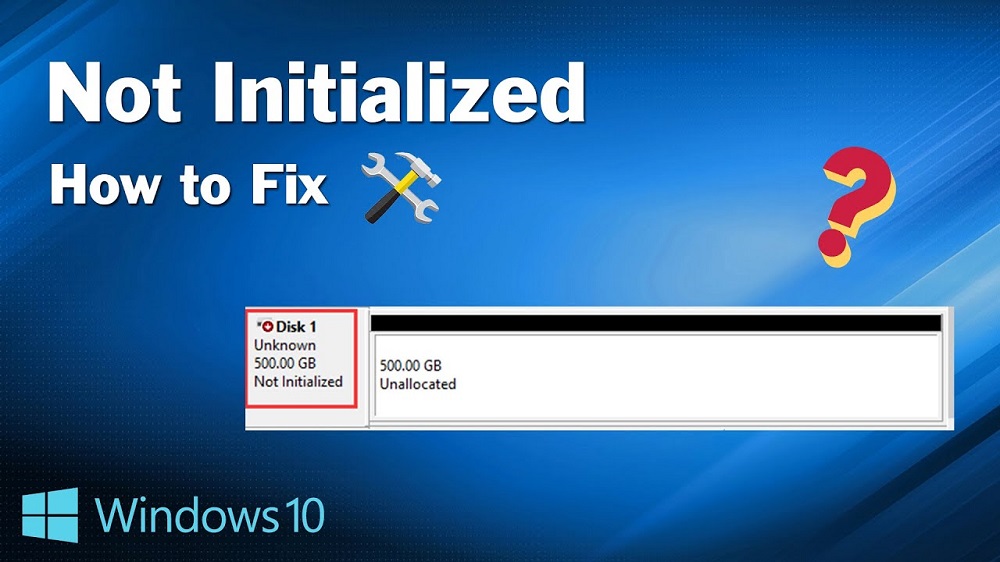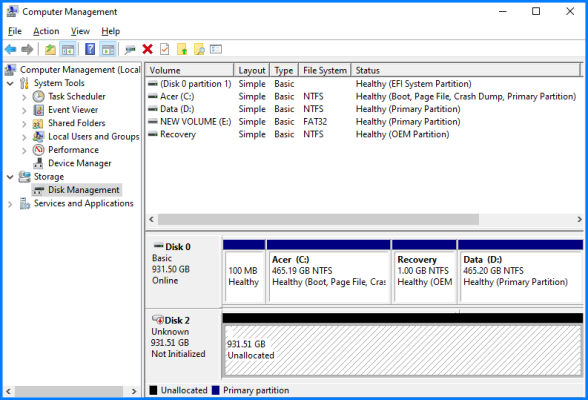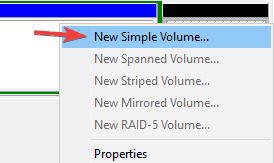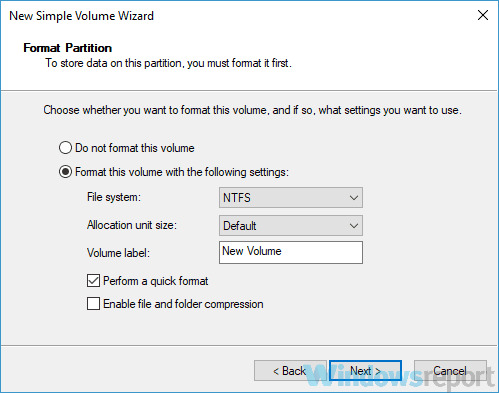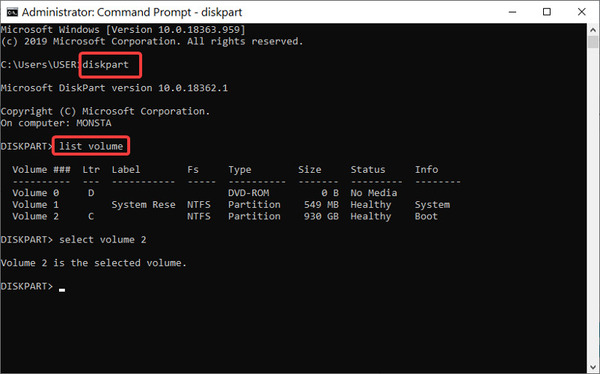سبد خرید شما خالی است.
آموزش و ترفند
حل مشکل Unallocated شدن هارد اکسترنال
احتمالا برای شما هم اتفاق افتاده که بعد از اتصال هارد اکسترنال یا یک فلش مموری به کامپیوتر به دلیل Unallocated بودن آن هارد یا فلش هیچ اتفاقی رخ ندهد و عملا امکان انتقال اطلاعات از هارد به کامپیوتر و برعکس مقدور نباشد. در این مقاله میخواهیم طی یک آموزش ساده نحوه حل مشکل Unallocated شدن هارد اکسترنال را برایتان شرح دهیم. با آی آر مایکروسافت استور همراه باشید.
مشکل Unallocated شدن هارد اکسترنال
همانطور که میدانید و قبلا هم در مقاله “علت مخفی شدن درایو در ویندوز 10 و 11” گفته بودیم، اگر فضای ذخیره سازی خاصی در محیط سیستم عامل ویندوز (چه کل فضا و چه بخشی از آن) در حالت Unallocated قرار داشته باشد، آن فضا برای ویندوز قابل شناسایی نبوده و عملا امکان استفاده از آن میسر نمیشود. به بیان دیگر میتوان اینطور گفت که Unallocated بودن درایو یا هر فضای ذخیره سازی توسط ویندوز به صورت تعریف نشده و غیر قابل استفاده تعبیر میشود و آن فضا از طریق ویندوز قابلیت استفاده و تعامل نخواهد داشت!
به عنوان مثال اگر هارد اینترنال کامپیوتر یا لپ تاپ شما ظرفیت 1 ترابایتی داشته باشد و ویندوز را روی درایوی نصب کرده باشید که ظرفیت 250 گیگابایتی دارد و مابقی فضای ذخیره سازی درایو شما Unallocated تعریف شود، وقتی وارد ویندوز میشوید عملا هیچ دسترسی به 750 گیگابایت فضای ذخیره سازی باقی مانده هارد نخواهید داشت و فقط یک درایو یا پارتیشن 250 گیگابایتی که ویندوز بر روی آن نصب شده را در قسمت My Computer یا This PC مشاهده خواهید کرد. به همین صورت ممکن است یک فلش مموری یا هارد اکسترنال هم وضعیت مشابه داشته باشد!
برای مثال اگر قسمتی از فضای ذخیره سازی اطلاعات هارد به صورت Unallocated تعریف شده باشد، آن بخش از فضای هارد توسط ویندوز قابل استفاده نخواهد شد. اگر هم هارد اکسترنال شما به طور کامل Unallocated باشد، گس از اتصال هارد به کامپیوتر با اینکه اتصال به پورت USB از سمت ویندوز شناسایی میشود اما هیچ دسترسی به آن هارد ارائه نشده و اصلا درایو یا همان پارتیشن آن در بخش My Computer یا This PC قابل رویت نخواهد بود. اما چطور میتوان مشکل Unallocated شدن هارد اکسترنال را برطرف کرد؟
برای رفع این مشکل در ویندوز میتوانید از روش های مختلفی استفاده کنید اما به عقیده ما ساده ترین روشی که بدین منظور وجود دارد مربوط به بکارگیری قابلیت های بخش Disk Management میشود. همچنین استفاده از دستورات CMD هم میتواند گزینه مناسبی باشد. اگر تمایل به استفاده از نرم افزارهای سوم شخص هم داشته باشید، نرم افزارهایی مثل R-Drive یا MiniTool Partition Wizard گزینه های مناسبی برای استفاده خواهند بود. البته به عقیده ما اگر صرفا هدف شما از بین بردن حالت Unallocated درایو یا هارد است بهتر خواهد بود که از نرم افزارهای جانبی استفاده نکنید اما اگر به غیر از این کار در پی انتقال اطلاعات درایو ها یا تغییر سایز و لوکیشن آن ها هم هستید، نرم افزارهای نام برده شده قابلیت های بهتری را در اختیارتان قرار میدهند.
روش اول: استفاده از قابلیت Disk Management ویندوز (روش توصیه شده ما)
استفاده از این Disk Management ویندوز یکی از ساده ترین و بهترین روش هایی است که از طریق آن میتوانید هر فضای ذخیره سازی که به شکل Unallocated تعریف شده را از بین برده و بستر مناسب برای استفاده از فضای آن را فراهم کنید. به منظور حل مشکل Unallocated شدن هارد اکسترنال از طریق Disk Management کافیست به شرح زیر عمل نمایید:
روی آیکون ویندوز گوشه تسک بار (Taskbar) کلیک راست کرده و سپس گزینه Disk Management را انتخاب نمایید. مشاهده خواهید کرد که مثل عکس فوق لیست تمام فضاهای ذخیره سازی که در کامپیوتر شما قابل استفاده هستند نمایش داده میشود. حتی اگر فلش مموری یا هارد اکسترنالی هم به کامپیوتر شما وصل باشد به صورت یک Disk در این قسمت نشان داده خواهد شد.
هارد اکسترنال یا همان فضایی که حالت Unallocated دارد و میخواهید از وضعیت مذکور خارج شود را پیدا کرده و روی آن کلیک راست نمایید و سپس گزینه New Simple Volume را انتخاب کنید.
حالا گزینه های ارائه شده را با توجه به نیاز خویش انتخاب نمایید و در نهایت روی گزینه Next کلیک کنید تا پارتیشن یا هارد انتخابی از وضعیت Unallocated خارج شده و قابل استفاده شود. دقت کنید که انجام این کار و زدن تیک گزینه Format the volume with following settings منجر به فرمت شدن کامل درایو و حذف اطلاعات آن میشود. این روش ساده ترین و بهترین روشی است که میتوانید از آن برای رفع مشکل Unallocated بودن هر فضای ذخیره سازی در ویندوز استفاده به عمل آورید.
روش دوم: استفاده از دستورات CMD
با استفاده از دستورات CMD یا همان Command Prompt در ویندوز هم میتوان مشکل را برطرف کرد. برای استفاده از این روش کافیست ابتدا در بخش جستجوی ویندوز عبارت CMD را تایپ کنید و سپس گزینه Command Prompt که ظاهر میشود را با انتخاب آپشن Run as administrator اجرا نمایید تا پنجره CMD در حالت ادمین اجرا شود.
عبارت diskpart را تایپ کرده و Enter بزنید و به دنبال آن دستور list volume را تایپ کرده و Enter بزنید. در این حالت لیست تمام درایوها و فضاهای ذخیره سازی در دسترس کامپیوتر نمایان میشود. حالا باید درایوی که وضعیت Unallocated دارد را انتخاب کنید. بدین منظور دستور select volume X را وارد کرده و به جای X حرف اختصاصی درایو یا همان هارد اکسترنال خویش را وارد نمایید و سپس Enter بزنید. حالا دستور delete volume را وارد کرده و Enter بزنید و پنجره CMD را ببندید. بدین ترتیب مشکل برطرف میشود و هارد اکسترنال شما در ویندوز قابل شناسایی خواهد شد. توصیه ما این است که برای پیشگیری از بروز هرگونه مشکل و اعمال دستورات اشتباه در بخش CMD تا حد ممکن از همان روش اول و قابلیت Disk Management استفاده کنید.
جمعبندی
همانطور که مشاهده کردید در این مقاله به آموزش حل مشکل Unallocated شدن هارد اکسترنال پرداختیم. با استفاده از این روش ها میتوانید هر فضای ذخیره سازی که به کامپیوتر ویندوزی شما متصل شده را در ویندوز قابل شناسایی کنید. توصیه ما این است که به دلیل ساده تر بودن روش اول و محیط گرافیکی که به موجب قابلیت Disk Management ویندوز در اختیارتان قرار داده میشود تا حد امکان از این روش برای رفع مشکلتان استفاده نمایید. ضمنا به یاد داشته باشید که هر فضای ذخیره سازی که در ویندوز به صورت Unallocated تعریف شده باشد، قابلیت استفاده نخواهد داشت و برای نمایان و قابل استفاده شدن حتما باید از این حالت خارج شود. امیدواریم از این مقاله اختصاصی استفاده لازم را به عمل آورده باشید.