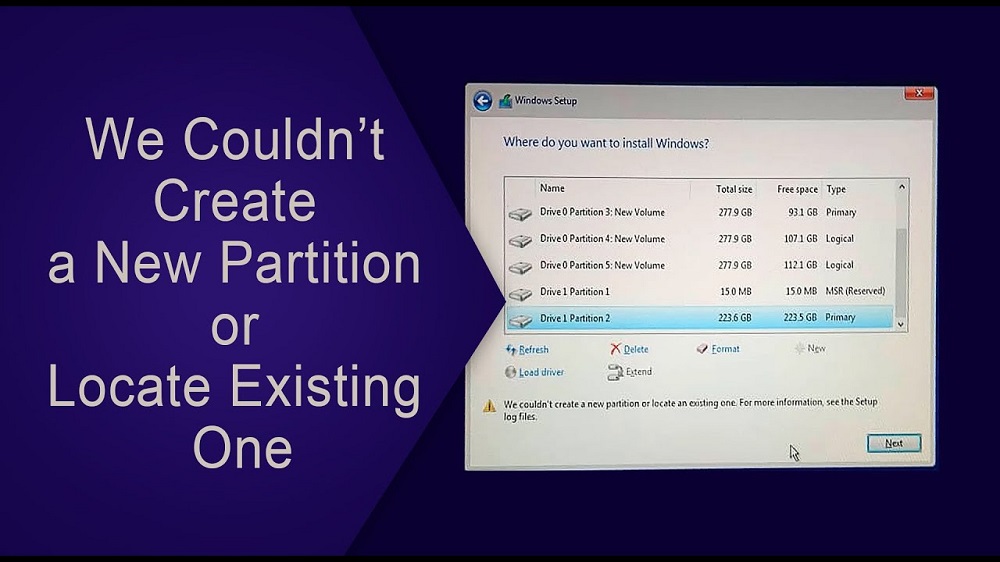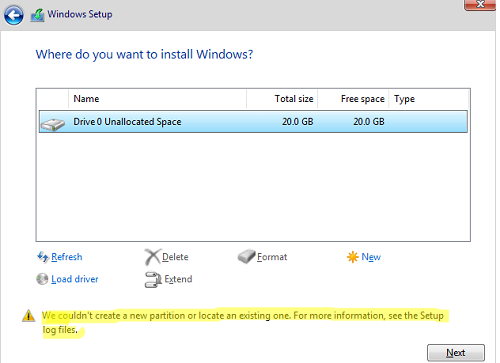هیچ محصولی در سبد خرید نیست.
آموزش و ترفند
رفع ارور we couldn’t create a new partition پارتیشن در نصب ویندوز
نصب ویندوز کلا پروسه سادهای دارد و کار پیچیدهای نیست اما گاها در حین انجام آن ممکن است با مشکلاتی هم رو به رو شوید و پیغام های خطای خاصی دریافت کنید که آزاردهنده هستند. یکی از این پیغام های خطا، ارور we couldn’t create a new partition…. است که مانع انتخاب پارتیشن خالی هارد درایو برای نصب کردن ویندوز میشود. در این مقاله به آموزش حل و رفع ارور we couldn’t create a new partition پارتیشن در نصب ویندوز میپردازیم. با آی آر مایکروسافت استور همراه باشید.
مقدمه
همانطور که میدانید نصب ویندوز کار سادهای است و شاید بیشتر از 30 دقیقه زمان نیاز نداشته باشد اما گاها در نصب این سیستم عامل مشکلاتی هم به وجود میآید و ارورهایی ظاهر میشوند که میتوانند آزاردهنده باشند! یکی از این پیغام های خطا یا اصطلاحا ارورها با عنوان we couldn’t create a new partition شناخته میشود که بعد از انتخاب پارتیشن مورد نظر به منظور نصب ویندوز بر روی آن نمایش داده خواهد شد و بدین ترتیب از پیشروی پروسه نصب جلوگیری میکند. البته متن کامل این پیغام خطا به شرح زیر است و نحوه نمایش آن هم در عکس زیر قابل رویت خواهد بود:
We couldn’t create a new system partition or locate an existing system partition. For more information, see the Setup log files.
جالب اینجاست که وقتی این ارور نمایان میشود شما امکان فرمت کردن درایو یا حتی ساختن پارتیشن ها و درایو های جدید را از طریق همان اینستالر ویندوز خواهید داشت اما نمیتوانید هیچ کدام از پارتیشن های مذکور را انتخاب کرده و نصب ویندوز بر روی آن را انجام دهید! اما دلیل بروز این پیغام خطا و ممانعت از نصب ویندوز چیست؟ چطور میتوانیم این مشکل را برطرف سازیم؟
برای رفع این مشکل باید چند راه حل را تست و امتحان کنید. راه حل های ابتدایی که معرفی میکنیم و باید تست شوند ساده هستند. در صورتی که این راه حل ها ی ساده نتوانستند مشکل را برطرف سازند باید از راه حل اصلی که شرح میدهیم و کمی پیچیدهتر از سایر راه حل های مذکور خواهد بود استفاده به عمل آورید. لازم به ذکر است که شما میتوانید برای مشاهده دقیق دلیل ظاهر شدن پیغام خطای مذکور در اینستالر ویندوز کلیدهای Shift+10 را به طور همزمان از روی کیبورد فشار دهید و دستور زیر را وارد کنید:
type X:\Windows\panther\setuperr.log
در این شرایط ارور دقیقی که منجر به بروز خطای نصب ویندوز و جلوگیری از ادامه آن میشود نمایان میگردد. به عنوان مثال ممکن است اروری مشابه متن های زیر برای شما نمایش داده شود:
Error [0x06069d] IBS GetMachineInfo:Couldn’t find info for boot disk [0]
IBSLIB LogReasons: [BLOCKING reason for disk 0: CanBeSystemVolume] The selected disk is not the computer’s boot disk.
به طور کلی دلیل بروز مشکل نام برده شده و عدم موفقیت در نصب ویندوز پس از انتخاب پارتیشن میتواند به دو موضوع ارتباط داشته باشد. اولین مسئله مربوط به ساختار پارتیشن مورد نظر میشود که باید متناسب با استانداردهای نصب ویندوز باشد و دومین مسئله مربوط به زیاد بودن تعداد فضا های ذخیره سازی اطلاعات متصل به کامپیوتر میشود! برای مثال اگر کامپیوتر شما همزمان از دو HDD یا SSD استفاده کند یا چندین فلش مموری به آن نصب باشد، احتمال مواجه شدن با ارور we couldn’t create a new partition پارتیشن در نصب ویندوز بیشتر میشود.
اما خوشبختانه نمایان شدن این پیغام خطا بدان معنا نیست که نتوانید سیستم عامل ویندوز را روی کامپیوتر خویش نصب و اجرا کنید. در بخش بعدی به آموزش روش ها و راه حل هایی میپردازیم که به راحتی مشکل مذکور را برطرف میکنند و به شما این امکان را میدهند که ویندوز را روی پارتیشن و هارد درایو مورد نظرتان نصب کنید. اگر در زمان انتخاب پارتیشن ویندوز با خطاهای مربوط به GPT و MBR بودن مواجه میشود، راه رفع مشکل شما در مقاله “حل مشکل نصب نشدن ویندوز روی پارتیشن های GPT و MBR” ارائه شده و نیازی نیست که از روش های حل مشکل مقاله فعلی کمک بگیرید.
آموزش رفع ارور we couldn’t create a new partition پارتیشن در نصب ویندوز
همانطور که گفتیم پیغام خطای مذکور به دلیل گیج شدن سیستم در شناسایی فضاهای ذخیره سازی اطلاعات در دسترس به وجود میآید و هرچقدر تعداد این فضاهای ذخیره سازی اطلاعات بیشتر باشد، احتمال بروز خطاهای مشابه بیشتر خواهد شد. برای رفع خطای we couldn’t create a new partition در نصب ویندوز ابتدا موارد زیر را به ترتیب انجام دهید:
- اگر هارد اکسترنال یا فلش مموری یا هر فضای ذخیره سازی اطلاعات اضافهای به کامپیوتر متصل است، موقتا آن را از کامپیوتر جدا کنید.
- با مراجعه به تنظیمات بایوس (BIOS) کامپیوتر خود اولویت بوت را روی هارد درایوی تنظیم کنید که قرار است ویندوز روی آن نصب شود. برای مراجعه به تنظیمات بایوس با توجه به مدل کامپیوتر خود باید در حین روشن شدن سیستم یکی از کلیدهای روی کیبورد را بفشار دهید.
- در صورتی که اطلاعاتی در هارد وجود ندارند یک مرتبه آن را فرمت کنید.
بعد از انجام مراحل و اقدامات فوق، کامپیوتر را ریستارت کنید و مجددا سعی در نصب ویندوز داشته باشید. به احتمال زیاد مشکل برطرف شده است اما اگر مشکل همچنان پابرجا بود ار زاه حل اصلی که در ادامه شرح دادهایم کمک بگیرید که بدون شک منجر به رفع ارور we couldn’t create a new partition پارتیشن در نصب ویندوز میشود.
دقت کنید که مراحل نام برده شده ما باید به صورت دقیق و درست انجام شوند تا نتیجه لازم را در پی داشته باشند. با طی کردن این مراحل پارتیشن موجود به دو قسمت تقسیم میشود و محتوای فلش مموری یا دی وی دی نصب ویندوز به درون هارد کپی خواهد شد و در نتیجه نصب ویندوز از طریق همان پارتیشن صورت میپذیرد. مراحلی که باید برای پیاده سازی این ترفند و راه حل طی شوند به شرح زیر هستند:
- کلید های Shift+F10 را به طور همزمان از روی کیبورد فشار دهید.
- دستور diskpart را وارد کرده و اینتر بزنید.
- دستور List disk را وارد کرده و اینتر بزنید. در این شرایط لیست فضاهای ذخیره سازی در دسترس ظاهر میشوند که احتمالا اگر کامپیوتر شما یک SSD یا HDD داشته باشد و فلش مموری نصب ویندوز هم به کامپیوتر وصل باشد با Disk 0 و Disk 1 رو به رو میشوید.
- با وارد کردن دستور select disk X فضای ذخیره سازی که مربوط به هارد کامپیوتر است را انتخاب کنید. به جای X باید شماره هارد که در بحش قبل در مورد آن توضیح دادیم را وارد کنید. برای مثال اگر هارد اصلی کامپیوتر شما با نام Disk 0نمایان شده بود، دستور شما باید به صورت select disk 0وارد شود تا هارد کامپیوتر انتخاب گردد.
- دستور list partition را وارد کنید و اینتر بزنید تا لیست پارتیشن های هارد ظاهر شود.
- پارتیشنی که میخواهید ویندوز روی آن نصب شود را با وارد کردن دستور select partition X انتخاب کنید و به جای X عدد پارتیشن مورد نظرتان را وارد نمایید.
- دستور active را وارد کرده و اینتر بزنید.
- دستور format fs=ntfs quick را وارد کرده و اینتر بزنید.
- دستور assign letter=M را وارد کرده و اینتر بزنید. دقت داشته باشید که با این دستور درایو ویندوز شما حرف M را به خود میگیرد. میتوانید در صورت تمایل هر حرف دیگری که مد نظرتان است را به این درایو اختصاص دهید.
- دستور list volume را وارد کنید و اینتر بزنید تا حرف مربوط به درایو فلش مموری متصل به کامپیوتر یا دی وی دی آن مشخص شود. فرض را بر این قرار میدهیم که درایو مذکور C نام دارد.
- دستور exit را وارد کرده و اینتر بزنید.
- حالا دستور xcopy C: M: /e /h /k را وارد کرده و اینتر بزنید تا محتوای فلش مموری داخل درایو M (هارد کامپیوتر) کپی شود.
- پس از اتمام پروسه کپی شدن، دستور exe /nt60 M:را وارد کنید تا درایو M بوتیبل شود.
حالا کامپیوتر خود را ریستارت کنید و فلش مموری نصب ویندوز را از آن جدا نمایید تا فقط هارد درایو اصلی سیستم وجود خارجی داشته باشد. بدین ترتیب مشکل برطرف خواهد شد و نصب ویندوز از داخل خود هارد بر روی پارتیشن انتخابی صورت میپذیرد و دیگر ارور we couldn’t create a new partition پارتیشن در نصب ویندوز ظاهر نخواهد شد. بعد از اینکه نصب ویندوز تکمیل شد میتوانید محتوای فلش مموری که برای نصب ویندوز روی هارد خودتان کپی کرده بودید را حذف کنید.
فعالسازی قانونی ویندوز با لایسنس
برای اینکه از تمام مزیت های سیستم عامل ویندوز بهرهمند شوید بهتر است که حتما آن را به صورت قانونی روی کامپیوتر خود فعال نمایید. فرقی نمیکند که چه نسخهای از این سیستم عامل روی کامپیوترتان نصب شده باشد اما تحت هر شرایط برای دستیابی به بهترین بازده و نتیجه بهتر است نسخه اورجینال آن را مورد استفاده قرار دهید. خوشبختانه علیرغم تحریم ها و تمام محدودیت های موجود برای دانلود و نصب آپدیت های ویندوز اورجینال هیچ لزومی مبنی بر استفاده از ابزار تغییر IP وجود ندارد و این مزیتی است که استفاده از ویندوز اورجینال را به گزینه عالی برای تمام کاربران تبدیل میکند. شما عزیزان میتوانید لایسنس ویندوز 10 اورجینال یا لایسنس اورجینال ویندوز 11 پرو یا هر یک از دیگر نسخه های این سیستم عامل که مد نظرتان است را به طور مستقیم از آی آر مایکروسافت استور و با ارزان ترین قیمت تهیه کنید. امیدوار هستیم که از این مقاله اختصاصی استفاده لازم را به عمل آورده باشید و بتوانید با فعالسازی قانونی ویندوز بهترین بازده را از آن بر روی کامپیوتر خویش داشته باشید.