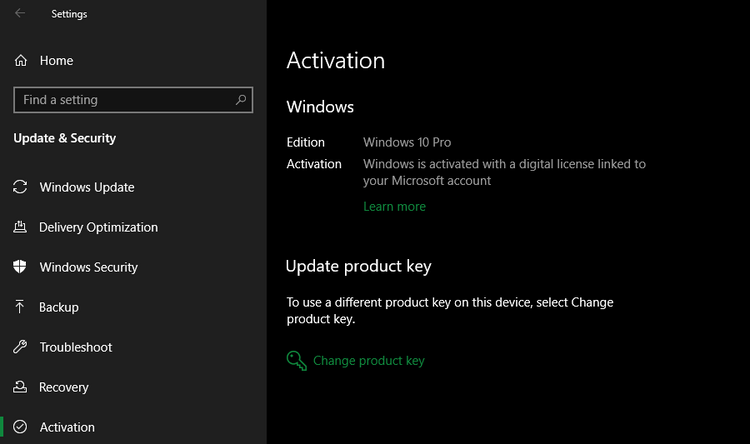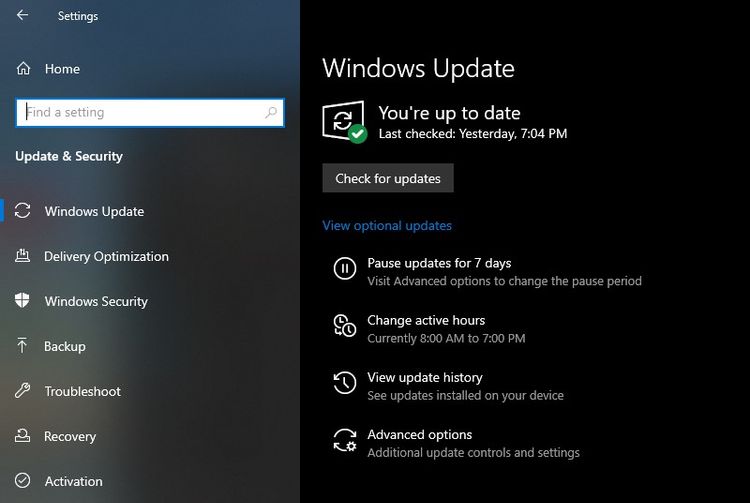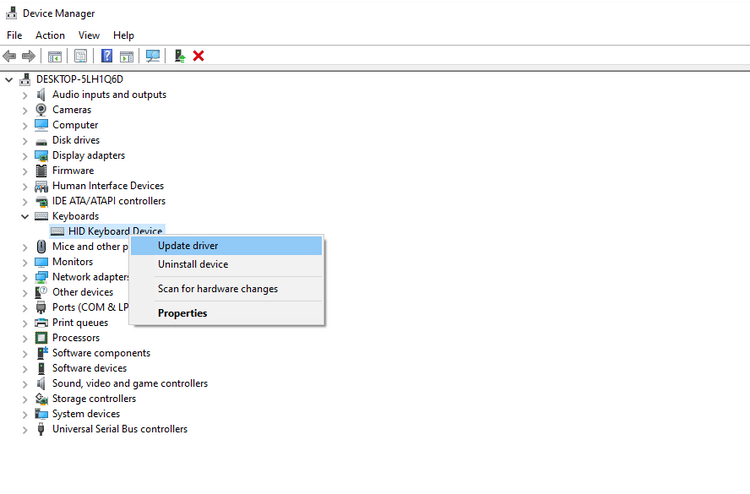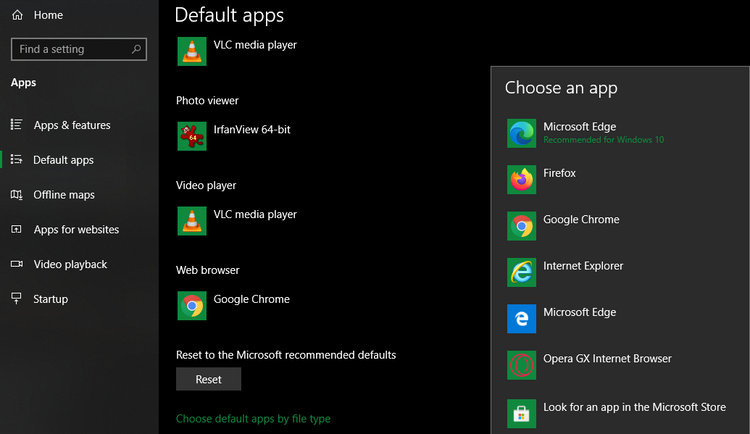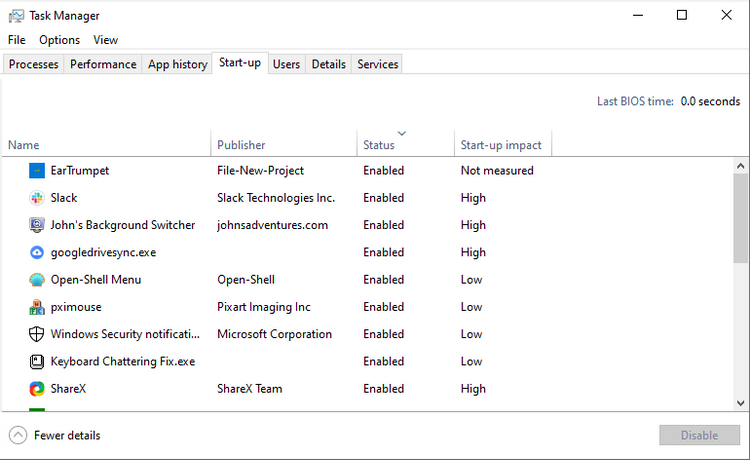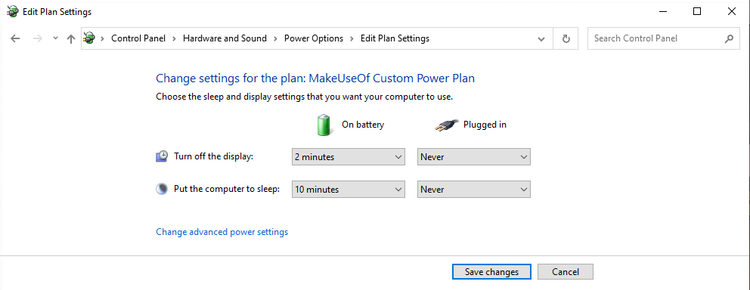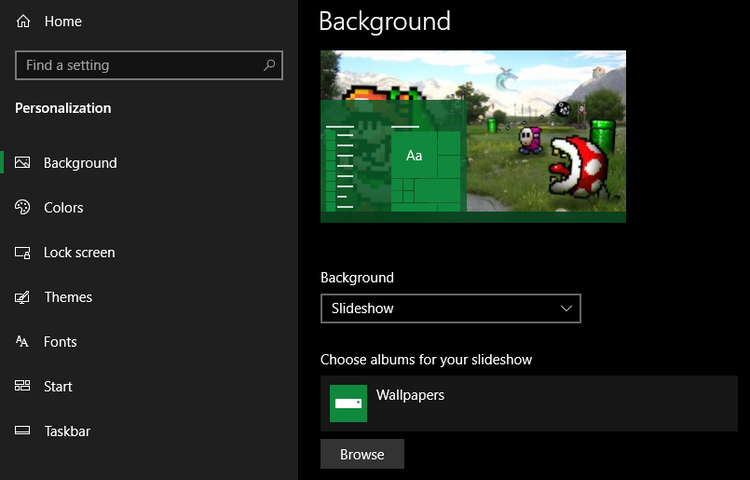سبد خرید شما خالی است.
آموزش و ترفند
مهمترین تنظیمات ویندوز 10 بعد از نصب
نصب ویندوز 10 روی کامپیوتر و لپ تاپ کار بسیار سادهای است که تقریبا همه و حتی کاربرانی که اطلاعات نه چندان زیادی در مورد کامپیوترها را دارند قادر به انجامش هستند. اما تنظیماتی که باید بعد از نصب کردن این سیستم عامل انجام شوند مبحث جداگانهای خواهند بود. در این مقاله به شرح مهمترین تنظیمات ویندوز 10 بعد از نصب میپردازیم. اگر این سیستم عامل را روی کامپیوتر خود نصب کردهاید، حتما تنظیماتی که عنوان میکنیم را بررسی نمایید. با آی آر مایکروسافت استور همراه شوید.
مهمترین تنظیمات ویندوز 10 بعد از نصب: مقدمه
سیستم عامل ویندوز مایکروسافت به طور پیش فرض روی خیلی از لپ تاپ و کامپیوترها نصب نیست و نصب کردن آن باید توسط خود کاربر انجام شود. در خیلی از مواقع هم ممکن است این سیستم عامل روی کامپیوتر نصب باشد اما بنا به هر دلیل کاربر تمایل به نصب مجدد آن پیدا کند. به عنوان مثال کند شدن تدریجی ویندوز یا نصب بودن ادیشن نامناسبی از این سیستم عامل میتوانند از دلایلی باشند که کاربر با توجه به آن ها تصمیم به نصب دوباره Windows 10 بگیرد. نصب ویندوز با فلش مموری و Rufus به سادگی قابل انجام است.
شما به راحتی میتوانید با داشتن یک فلش مموری و برنامه Rufus و دسترسی به اینترنت، فلش مموری خود را به ابزاری برای نصب ویندوز 10 تبدیل کنید! مراحلی که باید برای نصب کردن این سیستم عامل طی شوند هم بسیار ساده بوده و تقریبا همه کاربران و حتی کسانی که خیلی با کامپیوتر آشنایی ندارند هم از پس انجام آن بر میآیند. اگر به خاطر داشته باشید ما قبلا در مقاله اختصاصی آموزش مراحل نصب ویندوز 10 را هم تدوین و خدمتتان ارائه کردیم. اما در این مقاله قصد صحبت در رابطه با نحوه نصب Windows 10 را نداریم و میخواهیم در رابطه با مهمترین تنظیمات ویندوز 10 بعد از نصب با شما عزیزان صحبت داشته باشیم.
تصور کنید ویندوز 10 مایکروسافت را روی لپ تاپ یا کامپیوتر خود نصب کردید و میخواهید از سیستم استفاده کنید. چه تنظیماتی باید در ابتدای امر و پس از نصب این سیستم عامل انجام شوند؟ مهمترین تنظیماتی که باید توسط شما بهینه گردند کدامند؟ خوشبختانه ویندوز 10 به قدری یوزرفرندی (User Friendly) یا کاربرپسند طراحی شده که تقریبا بعد از نصب شدن بهترین شرایط استفاده را در اختیارتان قرار دهد اما با این حال بهتر است برخی از تنظیمات را به محض نصب شدن و بالا آمدن این سیستم عامل بهینه نمایید تا بازده دریافتی شما از کامپیوتر به حداکثر برسد. در ادامه این مطلب به معرفی مهمترین تنظیماتی میپردازیم که باید پس از نصب ویندوز 10 روی هر کامپیوتر آن ها را انجام داده و بهینه کنید. با آی آر مایکروسافت استور همراه شوید.
قدم اول: فعالسازی ویندوز 10
یکی از مهمترین اقداماتی که باید پس از نصب سیستم عامل ویندوز انجام شود مربوط به فعالسازی آن خواهد بود. چنانچه این سیستم عامل پس از نصب فعال نگردد، نمیتوانید از تمام قابلیت ها و پتانسیلش بهرهمند شوید. برای فعالسازی میتوان از روش های کرک استفاده کرد اما به هیچ عنوان استفاده از این روش ها را به شما عزیزان پیشنهاد نمیدهیم چون علاوه بر افزایش ریسک به سرقت رفتن اطلاعات و ویروسی شدن سیستم، ریسک های امنیتی دیگر و مشکلاتی همچون کند شدن تدریجی کامپیوتر را هم در پی خواهند داشت. بنابراین روش منسوخ شده فعالسازی با کرک را فراموش کنید و فعالسازی ویندوز 10 را به صورت قانونی و اورجینال انجام دهید.
برای فعال کردن قانونی این سیستم عامل باید لایسنس ویندوز 10 تهیه کنید که آی آر مایکروسافت استور با ارزان ترین قیمت امکان خرید آن را برای هموطنان عزیز میسر کرده است. پس از خرید لایسنس یا پروداکت کی مناسب ادیشن ویندوز 10 نصب شده، مراحل زیر را برای فعالسازی طی نمایید:
- کامپیوتر را به اینترنت وصل کنید.
- به قسمت Settings > Activation بروید.
- روی گزینه Change Product Key کلیک کنید.
- کد یا همان لایسنس را وارد کرده و روی Next > Activate کلیک نمایید.
به همین سادگی فعالسازی قانونی ویندوز 10 انجام خواهد شد و شما میتوانید از مزیت های بکارگیری ویندوز اورجینال بهرهمند شوید. در نظر داشته باشید که فعال کردن قانونی این سیستم عامل با بکارگیری پروداکت کی منجر میشود که شما بهترین بازده را از سیستم دریافت نمایید و قادر به نصب تمام آپدیت های ویندوز باشید و محدودیت های ابتدایی این سیستم عامل را از بین ببرید. پس در قدم اول نسبت به فعالسازی قانونی ویندوز اقدام کنید.
قدم دوم: دانلود و نصب آپدیت ها
پس از اینکه ویندوز 10 را با لایسنس قانونی فعال کردید، نوبت به دانلود و نصب تمام آپدیت هایی میرسد که تاکنون برای این سیستم عامل منتشر شدهاند. البته اگر این سیستم عامل را از سایت رسمی مایکروسافت دانلود و نصب کرده باشید، احتمالا به طور خودکار جدیدترین نسخه آن روی سیستم نصب شده و ممکن است چند آپدیت جزئی در دسترس باشند که نیازمند نصب گردند. برای دانلود و نصب آپدیت های ویندوز به شرح زیر عمل کنید:
- مطمئن شوید که کامپیوتر به اینترنت پرسرعت و مناسب وصل است.
- به قسمت Settings > Updates & Security بروید.
- به قسمت Windows Update بروید.
- روی گزینه Check for updates کلیک نمایید.
- در صورتی که آپدیتی در دسترس بود روی گزینه Download/Install کلیک کنید و بعد از دانلود شدن همه آپدیت ها، به منظور نصب روی گزینه Restart کلیک کنید تا کامپیوتر ریستارت شود.
اگر هیچ آپدیتی برای سیستم عامل ویندوز شما در دسترس نباشد، مثل عکس فوق با عبارت You’re up to date رو به رو خواهید شد. پس یکی دیگر از مهمترین تنظیمات ویندوز 10 بعد از نصب مربوط به دانلود و نصب تمام آپدیت های این سیستم عامل میشود که منجر خواهند شد تجربهای بهتر از دستگاه را دریافت نمایید.
قدم سوم: آپدیت درایورها
درایورها نقش بسیار مهمی در افزایش بازده هر کامپیوتر دارند! درایورها در واقع امکان تعامل بهینه و مناسب مابین بستر سخت افزاری و نرم افزاری سیستم را فراهم میکنند و بدین ترتیب بازده هر قطعه سخت افزاری در محیط ویندوز را به حداکثر میرسانند. بنابراین یکی دیگر از مهمترین کارهایی که باید پس از نصب ویندوز 10 انجام دهید مربوط به آپدیت کردن درایورهای سیستم میشود. شرکت هایی مثل لنوو (Lenovo) نحوه انجام این کار را خیلی ساده کردهاند. برای مثال اگر از لپ تاپ این برند استفاده کنید میتوانید وارد سایت آن شده و از بخش اختصاصی که برای آپدیت درایورها ارائه شده برای انجام این کار کمک بگیرید. لنوو سرویس تشخیص خودکار مدل لپ تاپ و ارائه آپدیت درایورهایش را ارائه کرده و به روز رسانی آن ها را خیلی ساده تر میکند.
همچنین امکان استفاده از ابزارهای اختصاصی که برای آپدیت درایورهای سیستم تدوین شدهاند هم وجود دارد، اما خود سیستم عامل ویندوز هم امکان انجام این کار از طریق اینترنت را میسر کرده است. بدین منظور مراحل زیر را طی نمایید:
- مطمئن شوید کامپیوتر به اینترنت وصل است و ترجیحا یک ابزار تغییر IP را هم روی سیستم فعال نمایید.
- روی آیکون ویندوز تسک بار کلیک راست کنید و گزینه Device Manager را انتخاب نمایید تا پنجرهای مشابه عکس فوق نمایان شود.
- روی هر یک از درایورهایی که در لیست میبینید کلیک راست کنید و گزینه Update Driver را انتخاب نمایید.
- گزینه از طریق اینترنت را انتخاب کنید و اجازه دهید تا بررسی های لازم صورت پذیرد.
- اگر آپدیتی در دسترس بود آن را دانلود و نصب کنید.
مهمترین قطعاتی که آپدیت درایورهای آن ها را توصیه میکنیم شامل کارت گرافیک و پردازنده میشوند. به روز نبودن درایورهای این دو میتواند بازده و قدرت عمل سیستم را به شکل قابل ملاحظهای کاهش دهد. بنابراین حتما از آپدیت بودن درایورهای ویندوز خود اطمینان حاصل کنید. این کار یکی از مهمترین تنظیمات ویندوز 10 بعد از نصب خواهد بود.
قدم چهارم: نصب برنامه های مورد نیازتان
طبیعتا یکی دیگر از مهمترین کارهایی که باید پس از نصب ویندوز صورت پذیرد مربوط به نصب کردن برنامه های مهم و اصلی میشود که از آن ها استفاده خواهید کرد. این برنامه ها با توجه به نیاز کاربر و نوع استفاده وی میتوانند متفاوت باشند. به عنوان مثال یک ابزار تغییر IP، مرورگرهایی مثل کروم یا فایرفاکس، برنامه IDM، مایکروسافت آفیس و غیره واقعا باید روی هر سیستمی نصب شوند. بنابراین در این مرحله سعی کنید تمام برنامه هایی که به آن ها نیاز دارید را روی کامپیوتر نصب کنید. دقت داشته باشید که بهتر است تا حد امکان حتما از ورژن اورجینال برنامه ها استفاده کنید. به عنوان مثال شما میتوانید با خرید لایسنس آفیس 2019 از آی آر مایکروسافت استور، این ورژن برنامه Microsoft Office را به طور قانونی و اورجینال روی سیستم نصب کنید و از مزایای بکارگیری ورژن اصلی آن بهرهمند شوید.
قدم پنجم: تغییر برنامه های پیش فرض
ویندوز 10 مایکروسافت به گونهای برنامهریزی شده که برخی برنامه ها را به عنوان برنامه پیش فرض برای اجرای فایل های خاص انتخاب و تعیین میکند. به عنوان مثال یک مرورگر خاص میتواند در این سیستم عامل به عنوان مرورگر پیش فرض انتخاب شود تا از آن پس تمام لینک ها به طور خودکار با آن مرورگر اجرا شوند. همین شرایط برای برنامه هایی که قابلیت باز کردن عکس، فیلم و غیره را دارند هم برقرار است. بنابراین یکی دیگر از مهمترین تنظیمات ویندوز 10 بعد از نصب میتواند مربوط به بهینه سازی لیست برنامه های پیش فرضی شود که شما دوست دارید روی سیستم شما از آن ها استفاده به عمل آورید. برای دسترسی به تنظیمات این بخش کافیست مراحل زیر را طی کنید:
- به منوی Settings بروید.
- گزینه Apps > Default Apps را انتخاب کنید.
- حالا میتوانید برنامه های پیش فرض تعیین شده سیستم را ببینید و در صورت تمایل هر کدام که مد نظرتان است را تغییر دهید.
به عنوان مثال اگر مرورگر پیش فرض ویندوز 10 شما مایکروسافت اج (Microsoft Edge) انتخاب شده، میتوانید آن را تغییر داده و یکی دیگر از مروگرهایی که روی سیستم نصب کردهاید مثل فایرفاکس یا کروم را به عنوان مرورگر پیش فرض انتخاب کنید. به همین صورت تمام برنامه های پیش فرض ویندوز قابل تغییر هستند.
قدم ششم: غیر فعالسازی برنامه های غیرضروری استارتاپ
ویندوز 10 به گونهای طراحی شده که برنامه ها اجازه دارند در استارتاپ (زمان لود شدن و بالا آمدن ویندوز) در آن اجرا شوند. طبیعتا هرچقدر تعداد برنامه هایی که در استارتاپ قابلیت اجرا داشته باشند بیشتر باشد، مدت زمان بالا آمدن ویندوز و شدت تاخیرهایش بیشتر میشود. بنابراین بهتر است همیشه سعی کنید که تعداد برنامه های فعال در استارتاپ ویندوز را به حداقل برسانید. این یکی دیگر از مهمترین تنظیمات ویندوز 10 بعد از نصب محسوب میشود که اکیدا توصیه داریم آن را جدی بگیرید. اما چطور لیست برنامه های فعال استارتاپ را ببینید و آن مواردی که تمایل به فعال بودنشان نداریم را غیر فعال کنیم؟ بدین منظور کافیست مراحل زیر را طی کنید:
- کلید های Shift + Ctrl + Esc را به طور همزمان بفشارید تا پنجره Task Manager ظاهر شود.
- به تب Startup بروید. اگر این تب را مشاهده نکردید ابتدا روی گزینه More Details کیک کنید.
- در قسمتی که تحت عنوان Status ارائه شده میتوانید وضعیت اجرای برنامه ها را مشاهده کنید. روی این گزینه کلیک کنید تا لیست برنامه ها به ترتیب فعال (Enabled) و غیر فعال بودن (Disabled) نمایان شود. برنامه هایی که عبارت Enabled در قسمت Status آن ها ارائه شده قابلیت بوت شدن همراه ویندوز یا همان اجرای در استارتاپ را دارند.
- از بین این برنامه ها، آن مواردی که غیرضروری هستند را انتخاب کرده و روی Disable کلیک کنید تا اجرای آن ها در استارتاپ غیر فعال گردد.
پس از اینکه تعداد برنامه های استارتاپ را به حداقل رساندید، میتوانید آزادانهتر از ویندوز استفاده کنید و همچنین سرعت بوت شدن ویندوز را هم به شکل قابل توجهی افزایش دهید. سعی کنید همیشه تعداد برنامه های فعال استارتاپ را در کمترین خالت قرار دهید تا از اجرای خودکار آن ها جلوگیری شود.
قدم هفتم: بهینه سازی تنظیمات Power Plan
یکی دیگر از مهمترین تنظیمات ویندوز 10 بعد از نصب مربوط به بهینه سازی گزینه های بخش Power Plan میشود که مشخص میکنند سیستم شما پس از چند دقیقه به حالت “خواب” یا همان “Sleep” برود یا نمایشگر آن خاموش گردد. برای دستیابی به منوی تنظیمات این بخش کافیست به شرح زیر عمل کنید:
- به مسیر Settings > System > Power & sleep بروید
- گزینه Additional power settings و سپس Power Options را انتخاب کنید. دسترسی به این بخش از طریق منوی Control Panel هم امکانپذیر خواهد بود.
- روی گزینه Change plan settings کلیک کنید.
- روی گزینه Change advanced power settings کلیک نمایید.
- در هر مرحله و از لیست آیتم هایی که ارائه شده میتوانید تغییر مورد نیازتان را اعمال کنید. تغییراتی مثل زمان دقیق خاموش شدن صفحه، زمان دقیق هدایت سیستم به حالت اسلیپ، واکنش سیستم در قبال بستن صفحه لپ تاپ و غیره همگی از طریق تنظیمات Power Options قابل بهینه سازی هستند.
بنابراین حتما تنظیمات بخش Power Options را هم بعد از نصب ویندوز 10 بهینه نمایید تا در حین استفاده از کامپیوتر بتوانید به بازدهی متناسب با نیاز و سلیقه شخصی خودتان دسترسی پیدا کنید.
قدم هشتم: شخصی سازی ظاهر ویندوز 10
یکی دیگر از اقداماتی که میتوانید انجام دهید مربوط به شخصی سازی ظاهر و محیط بصری ویندوز 10 میشود. دقت کنید تا قبل از فعالسازی ویندوز قادر به انجام این کار نخواهید بود. اینکه ظاهر ویندوز 10 شما دقیقا به چه صورت باشد امری کاملا شخصی است، بنابراین جزئیات آن را بر عهده خودتان قرار میدهیم اما برای دسترسی منوی شخصی سازی ظاهر این سیستم عامل باید به مسیر Settings > Personalization بروید. تمام آیتم های زیرشاخهای که در این بخش ارائه شدهاند امکان شخصی سازی ویندوز را میدهند. به عنوان مثال با انتخاب گزینه Background میتوانید پس زمینه ویندوز را شخصی سازی کنید یا با انتخاب گزینه Colors میتوانید ترکیب رنگ ویندوز را تغییر دهید.
قدم نهم: بکاپ گرفتن از ویندوز
بعد از اینکه تمام موارد فوق را انجام دادید، نوبت به آن میرسد که یک فایل پشتیبان یا اصطلاحا بکاپ (Backup) از ویندوز تهیه کنید تا در صورت نیاز و شرایط خاص قادر به ریستور (Restore) و بازیابی سیستم عامل باشید. تهیه کردن یک فایل بکاپ سبب میشود که بتوانید در هر شرایط، سیستم را دقیقا به همان تنظیمات لحظه بکاپ بازگردانید. برای آشنایی با نحوه بکاپ گیری از ویندوز 10 میتوانید از مقاله ضمیمه شده استفاده نمایید. پس بعد از انجام تمام مراحل مهم پس از نصب ویندوز و زمانی که سیستم کاملا آماده استفاده است، یک فایل بکاپ از آن تهیه کنید.
مهمترین تنظیمات ویندوز 10 بعد از نصب: کلام آخر
همانطور که مشاهده کردید در این مقاله به معرفی مهمترین تنظیمات ویندوز 10 بعد از نصب پرداختیم. مواردی که به آن ها اشاره داشتیم مهمترین اقداماتی هستند که شما باید پس از نصب کردن Windows 10 بر روی کامپیوتر خود آن ها را انجام دهید تا به بهترین بازده از سیستم دست پیدا کنید. فراموش نکنید که حتما فعالسازی ویندوز را با خرید لایسنس و به طور قانونی انجام دهید تا مشکلاتی مثل کند شدن، به سرقت رفتن اطلاعات، ویروسی شدن و غیره مواجه نشوید. آی آر مایکروسافت استور برای اولین بار در کشور امکان خرید پروداکت ویندوز و آفیس را با ارزان ترین قیمت میسر ساخته است.