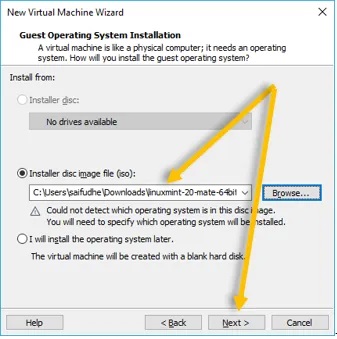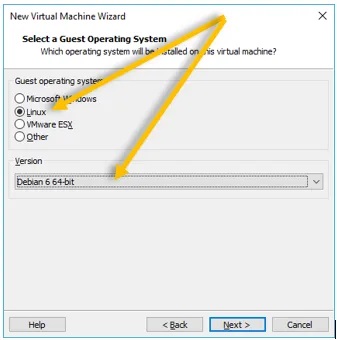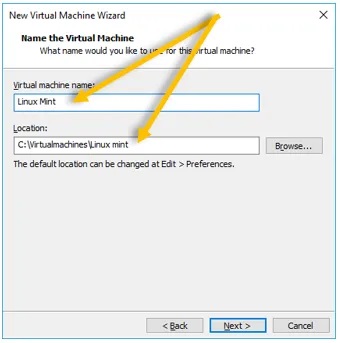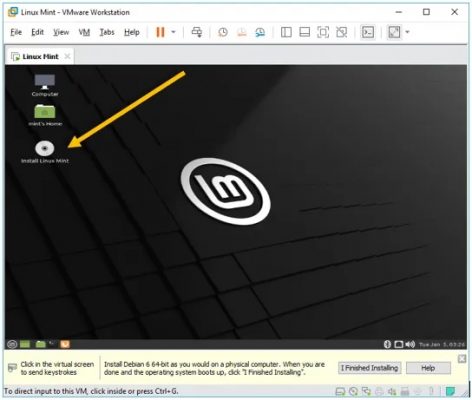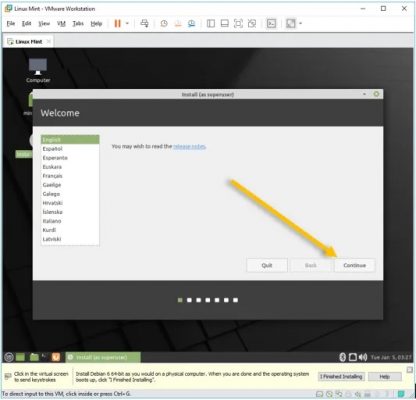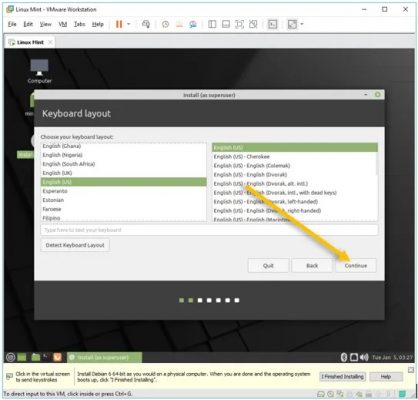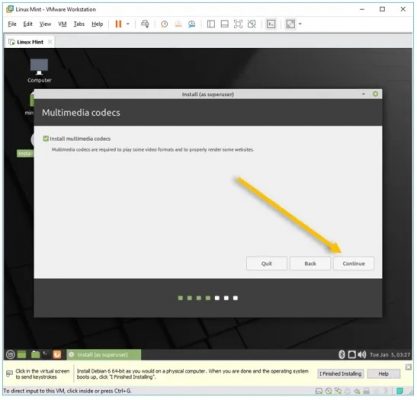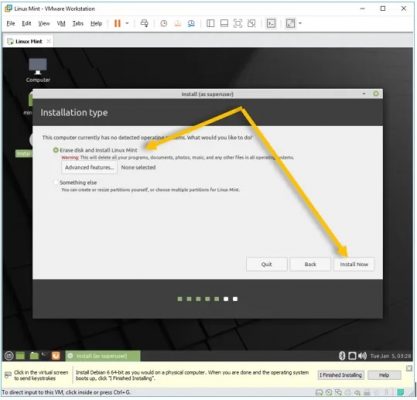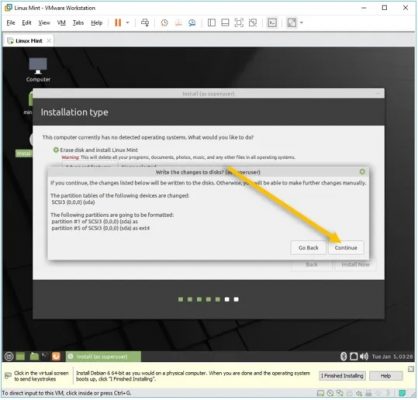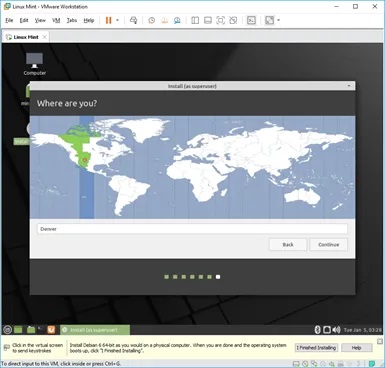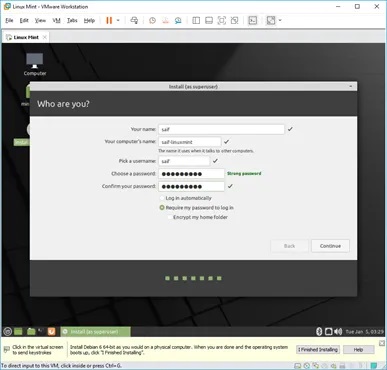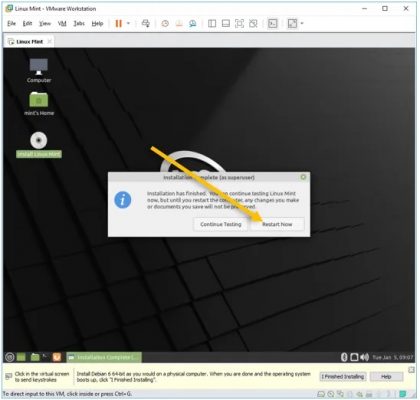سبد خرید شما خالی است.
آموزش و ترفند
آموزش نصب لینوکس در VMware (ماشین مجازی ویندوز)
سیستم عامل لینوکس به دلیل سبک بودن و همچنین بهینهسازی های خاصی که روی آن انجام شده میتواند برای انجام برخی کارهای روی کامپیوتر واقعا انتخاب عالی باشد و بازده فوقالعادهای را ارائه کند. شما به راحتی میتوانید با این آموزش، نصب لینوکس در VMware که یک برنامه ساخت ماشین مجازی در ویندوز است را انجام دهید. با آی آر مایکروسافت استور همراه باشید.
برای استفاده از یک کامپیوتر یا لپ تام حتما نباید از سیستم عامل ویندوز استفاده کرد! اگرچه ویندوز پرطرفدارترین، پرکاربردترین و شاید هم جذابترین سیستم عامل موجود برای نصب در کامپیوترها باشد اما اینکه یک کاربر حتما باید از آن استفاده کنند تصور درستی نیست! به عنوان مثال مک بوک های اپل با طراحی خاص خود از سیستم عامل اختصاصی مک او اس (MacOS) بهره میبرند! شما هم میتوانید با انجام اقدامات خاصی در کامپیوتر و لپ تاپ خویش یکی از محبوب ترین سیستم عامل های متن باز موجود یعنی لینوکس (Linux) را نصب نمایید!
لینوکس شاید پتانسیل ویندوز را در اجرای برنامه های سنگین نداشته باشد یا برای نصب و اجرای بازی های کامپیوتری گزینه مناسبی محسوب نشود اما به دلیل سبک و بهینه بودن برای انجام کارها و تسک هایی که برخی افراد روزانه با آن ها سر و کار دارند بینظیر است! به عنوان اگر اهل تماشای فیلم و سریال باشید یا از لپ تاپ خود برای کدنویسی یا بگردی استفاده کنید، لینوکس میتواند با عملکرد بهینه خودش فوقالعاده عمل کند! ضمنا برخلاف ویندوز که نیازمند خرید لایسنس برای فعالسازی است، لینوکس کاملا رایگان بوده و هیچ نیازی به صرف هزینه برای فعالسازی ندارد! اما بیایید بیشتر در مورد جزئیات نصب لینوکس در VMware صحبت داشته باشیم!
پس با نصب لینوکس شما دیگر نیازی به خرید لایسنس ویندوز 10 اورجینال یا هر یک از دیگر ورژن های این سیستم عامل نخواهید داشت. حال بیایید تصور کنیم که میخواهیم لینوکس را روی کامپیوتر خود نصب کنیم، در این شرایط چه آپشن هایی پیش رویمان قرار میگیرند؟ اولین آپشن این است که کلا لینوکس را جایگزین ویندوز نمایید اما ما استفاده از این آپشن را پیشنهاد نمیکنیم چراکه لین.کس محدودیت هایی دارد که منجر میشود در برخی مواقع استفاده از ویندوز الزامی باشد! بنابراین بهترین حالت این است که شما ویندوز و لینوکس را با هم روی سیستم نصب نمایید و هر زمان که نیاز داشتید از هر کدام که مد نظرتان است استفاده کنید! این آپشن دومی است که پیش رویتان قرار دارد!
اما خود آپشن دومی که گفتیم (نصب همزمان ویندوز و لینوکس روی کامپیوتر) به دو شیوه مختلف قبل پیاده سازی خواهد بود. شیوه اول بدین ترتیب است که یک درایو اختصاصی برای لینوکس ایجاد میشود و لینوکس با ترفندی خاص روی آن نصب خواهد شد و در حین بوت شدن سیستم، کاربر این امکان را خواهد داشت که مابین ویندوز و لینوکس یکی از انتخاب کند و وارد محیط آن شود! اما حالت یا روش بعدی که میتوانید از آن استفاده کنید بدین صورت است که از ماشین های مجازی ویندوز کمک بگیرید! ماشین های مجازی به شما این امکان را میدهند که یک کامپیوتر مجازی دیگر در قلب ویندوز ساخته و آن را با هر سیستم عاملی که دوست دارید اجرا کنید! مزیت اصلی این روش در دسترسی همزمان به محیط ویندوز و لینوکس خلاصه میشود!
برنامه های متعددی وجود دارند که در محیط ویندوز امکان ساخت ماشین مجازی یا همان Virtual Machine را میسر میسازند. یکی از محبوب ترین و معروف ترین این برنامه ها تحت عنوان VMware شناخته میشود و ما هم در این مقاله قصد استفاده از همین برنامه را داریم و میخواهیم نحوه نصب لینوکس در VMware (ماشین مجازی ویندوز) را به طور گام به گام به شما عزیزان آموزش دهیم. پس با استفاده از این روش شما کامپیوتر خود که از سیستم عامل ویندوز بهره میبرد را با استفاده از برنامه خاصی مجهز به لینوکس میکنید و هر زمان که تمایل داشتید لینوکس را با استفاده از آن برنامه ماشین مجازی در ویندوز اجرا خواهید کرد!
یعنی درست مثل حالتی که سیستم عامل اندروید با استفاده از ابرارهایی همچون بلواستکس (Bluestacks) در ویندوز راه اندازی میشود! دقت داشته باشید که بری نصب و اجرای لینوکس در محیط ویندوز میتوان از ابزارهای دیگری همچون VirtualBox یا Hyper-V و غیره هم استفاده کرد اما VMware Workstation مشهورترین برنامه برای انجام این کار محسوب میشود و ما هم توصیه داریم که شما از آن استفاده نمایید. با ای آر مایکروسافت استور همراه باشید.
آموزش نصب لینوکس در VMware (ماشین مجازی ویندوز)
قبل از هر چیز لازم است که فایل نصبی لینوکس که اصطلاحا به آن Linux Mint گفته میشود را دانلود کنید. برای انجام این کار میتوانید روی این قسمت کلیک نمایید تا به صفحه دانلود ادیشن های گوناگون لینوکس هدایت شوید. همچنین باید برنامه VMware Workstation را هم دانلود و روی کامپیوتر خود نصب نمایید. پس ما فرض را بر این قرار میدهیم که شما در این مرحله هم برنامه ساخت ماشین مجازی مذ نظر یعنی VMware را دانلود و روی کامپیوتر نصب کرده و هم فایل لینوکس مورد نیاز برای نصب این سیستم عامل روی ماشین مجازی را دانلود کردهاید. مراحل بعدی که باید انجام دهید به شرحی هستند که در ادامه عنوان میکنیم.
ابتدا برنامه VMware را اجرا کرده و روی گزینه های File > Virtual Machine کلیک کنید تا دستور ساخت یک ماشین مجازی ارائه شود. اگر از برنامه دیگری هم استفاده میکنید باید دنبال گزینه مشابهی باشید که ساخت ماشین مجازی را میسر میسازد. در صفحهای که مشابه با عکس فوق ظاهر میشود گزینه Installer disk image file (iso) را انتخاب نمایید و روی گزینه Browse کلیک کرده و فایل Linux Mint که در ابتدای امر دانلود کرده بودید را انتخاب کنید. سپس روی گزینه Next کلیک کنید.
از آنجایی که لینوکس بر پایه دبیان (Debian) است از لیست گزینه Linux را انتخاب کنید و برای منوی کشویی پایین آن هم گزینه Debian 6 64-bit را انتخاب نمایید. سپس روی گزینه Next کلیک کنید.
حالا باید نامی که میخواهید برای ماشین مجازی شما در نظر گرفته شود را در فیلد اول تایپ کنید و در فیلد دوم هم مسیر نصب لینوکس در VMware ویندوز را مشخص نمایید. پس از انجام این دو مورد، روی گزینه Next کلیک کنید.
4
در مر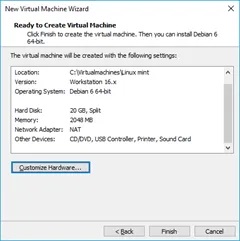 له های بعدی باید به ترتیب فضای هارد، مموری و دیگر ویژگی های سخت افزاری که میخواهید برای ماشین مجازی شما در نظر گرفته شوند را انتخاب کنید. این گزینه ها با توجه به سلیقه شخصی شما و همچنین پتانسیل سیستم انتخاب خواهند شد. سعی کنید مقادیر مذکور را به گونهای تعیین نمایید که نه با اجرای لینوکس از طریق ماشین مجازی، سیستم تحت فشار قرار بگیرد و نه مشخصات در نظر گرفته شده برای ماشین مجازی به قدری ضعیف باشد که سرعت و کیفیت عملکرد آن مطلوب نشود. پس از اینکه مقادیر مورد نظر را انتخاب کردید روی گزینه Finis کلیک کنید تا ساخت ماشین مجازی در VMware به پایان برسد.
له های بعدی باید به ترتیب فضای هارد، مموری و دیگر ویژگی های سخت افزاری که میخواهید برای ماشین مجازی شما در نظر گرفته شوند را انتخاب کنید. این گزینه ها با توجه به سلیقه شخصی شما و همچنین پتانسیل سیستم انتخاب خواهند شد. سعی کنید مقادیر مذکور را به گونهای تعیین نمایید که نه با اجرای لینوکس از طریق ماشین مجازی، سیستم تحت فشار قرار بگیرد و نه مشخصات در نظر گرفته شده برای ماشین مجازی به قدری ضعیف باشد که سرعت و کیفیت عملکرد آن مطلوب نشود. پس از اینکه مقادیر مورد نظر را انتخاب کردید روی گزینه Finis کلیک کنید تا ساخت ماشین مجازی در VMware به پایان برسد.
پس از چند ثانیه با محیطی مشابه عکس فوق رو به رو خواهید شد. خیل از کاربران تصور میکنند که با نمایان شدن این صفحه پروسه نصب لینوکس در VMware با موفقیت انجام شده اما اینطور نیست و صفحه ارائه شده صرفا رابطی است که در محیط لینوکس امکان ادامه دادن پروسه نصب را فراهم میسازد. برای ادامه و تکمیل این پروسه آیکونی که به شکل یک CD و با نام Install Linux Mint روی صفحه مشخص شده را اجرا نمایید.
زبان مورد نظرتان را انتخاب کرده و روی گزینه Continue کلیک کنید. ترجیحا زبان انگلیسی را در این بخش انتخاب کنید.
سبک کیبورد خود را انتخاب نمایید. توصیه داریم حالت English (US) را انتخاب کنید. سپس روی گزینه Continue کلیک نمایید.
در مرحله بعدی تصویری مشابه با عکس فوق پیش رویتان قرار میگیرد. اگر میخواهید کدک های مورد نیاز جهت اجرا و تماشای فیلم و سریال و فایل های ویدیویی مختلف در لینوکس نصب گردد، تیک گزینه ارائه شده را بزنید اما اگر نیازی به این کدک ها برای اجرای فایل های ویدیویی ندارید، میتوانید تیک گزینه مذکور را نزنید. توصیه ما این است که تیک گزینه دانلود و نصب کدک ها را بزنید و اجازه دهید فایل های مربوط به آن دانلود و نصب شوند. پس از انتخاب گزینه موردنظرتان روی Continue کلیک کنید.
در این مرحله گزینه Erase disk and install Linux mint را انتخاب کرده و روی Install now کلیک نمایید. بدین ترتیب دستور شروع نصب لینوکس در VMware به طور رسمی ارائه میشود.
در پنجره اخطاری که ظاهر خواهد شد روی گزینه Continue کلیک کنید.
منطقه جغرافیایی و زمانی مورد نظرتان را در این مرحله انتخاب نمایید و روی گزینه Continue کلیک کنید.
در این مرحله باید یوزرنیم و پسورد مد نظرتان را به عنوان ادمین لینوکس وارد و مشخص نمایید و روی گزینه Continue کلیک کنید.
پس از چند دقیقه پروسه نصب با موفقیت تکمیل خواهد شد و پیغامی مشابه عکس فوق پیش رویتان قرار میگیرد که درخواست ریستارت شدن ماشین مجازی را ارائه خواهد کرد. روی گزینه Restart Now کلیک کنید تا سیستم ریستارت شود. برای اینکه بوت از طریق سی دی رام مجازی صورت نگیرد باید در محیط برنامه VMware روی ماشین مجازی که ساختهاید کلیک راست کرده و گزینه Settings را انتخاب کنید و در قسمت مربوط به CD ROM تیک گزینه Connect at power on را بردارید و روی گزینه OK کلیک کنید تا تغییرات اعمال شده ذخیره شوند. بدین ترتیب با ریستارت شدن ماشین مجازی، لینوکس در آن راه اندازی و اجرا خواهد شد. بنابراین همانطور که مشاهده کردید نصب لینوکس در VMware (ماشین مجازی ویندوز) کار سختی نیست و شما به راحتی و با طی کردن مراحلی که شرح دادیم قادر به انجام این کار خواهید بود.