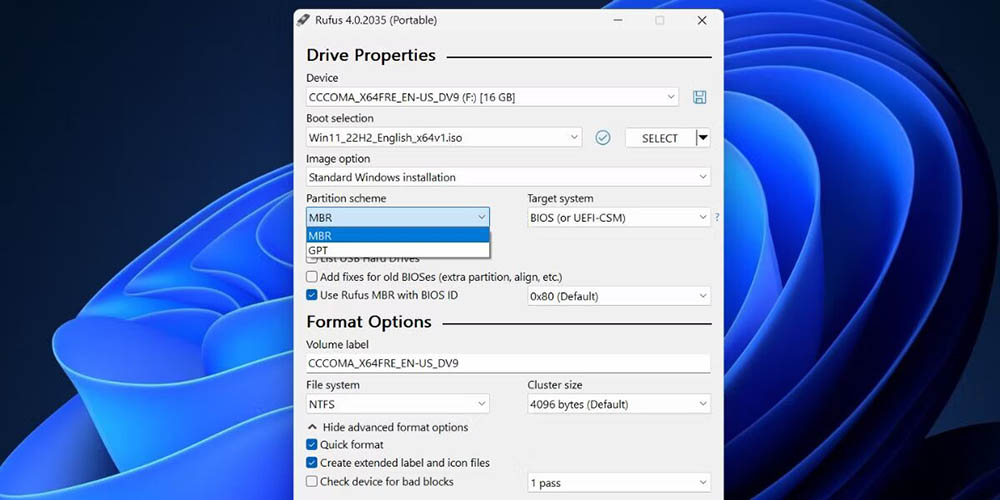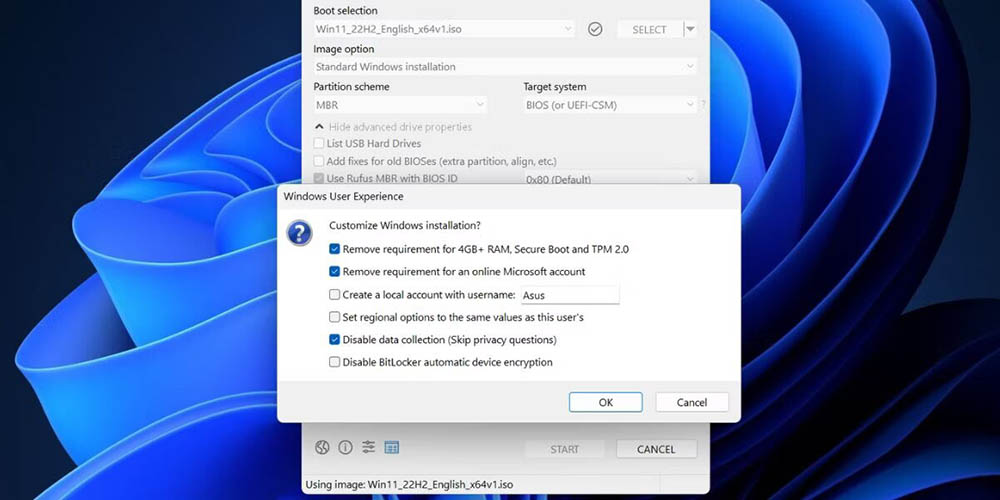هیچ محصولی در سبد خرید نیست.
آموزش و ترفند
نصب ویندوز 11 بدون TPM 2 و Secure Boot | آی آر مایکروسافت استور
برای نصب ویندوز 11 باید Secure Boot و TPM 2.0 در کامپیوتر پشتیبانی شود، اما این موضوع بدان معنا نیست که اگر کامپیوتری از قابلیت های مذکور پشتیبانی به عمل نیاورد نمیتواند به ویندوز 11 مجهز شود! در این مقاله به آموزش ترفندی میپردازیم که نصب ویندوز 11 بدون TPM 2 و Secure Boot را بر روی هر کامپیوتری میسر میسازد. با آی آر مایکروسافت استور همراه شوید.
ویندوز 11 و الزام پشتیبانی PC از TPM 2.0 و Secure Boot
مدت زمان خیلی طولانی از انتشار ویندوز 11 نگذشته بود که خیلی از کاربران با مشکل عدم پشتیبانی سیستم با دو قابلیتی مواجه شدند که مایکروسافت آن ها را برای نصب این سیستم عامل الزامی میدانست! این دو قابلیت به ترتیب TPM 2.0 و Secure Boot نام دارند و تقریبا 90% لپ تاپ و کامپیوترهای جدیدتر از این دو قابلیت پشتیبانی میکنند اما خیلی از کامپیوترها هم امکان پشتیبانی از این دو قابلیت را ندارند! اما آیا این موضوع بدان معناست که نمیتوان به هیچ وجه روی کامپیوترهایی که TPM 2.0 و Secure Boot را پشتیبانی نمیکنند، ویندوز 11 مایکروسافت نصب کرد؟
خوشبختانه پاسخ منفی خواهد بود! اگر قصد نصب ویندوز 11 اورجینال مایکروسافت بر روی کامپیوترتان را دارید، قبل از هر چیز وضعیت کامپیوتر خودتان را بررسی کنید و مشخص نمایید که آیا دو قابلیت مذکور توسط سیستم پشتیبانی میشوند یا خیر!؟ اگر این دو قابلیت توسط کامپیوتر پشتیبانی شوند به راحتی میتوانید با طی کردن مراحل راهنمایی که در مقاله “حل مشکل نصب ویندوز 11: فعالسازی Secure Boot و TMP” ارائه کردیم مشکل را برطرف کرده و بدون ارور و پیغام خطا، ویندوز 11 را روی کامپیوترتان نصب کنید. اما اگر کامپیوتر یا لپ تاپ شما از دو قابلیت مذکور پشتیبانی به عمل نیاورد، طبیعتا امکان فعالسازی تی ام پی و سکیور بوت هم ممکن نخواهد شد!
ما در این مقاله میخواهیم در مورد نصب ویندوز 11 بدون TPM 2 و Secure Boot صحبت کنیم! یعنی در رابطه با نصب ویندوز 11 بر روی کامپیوترهایی حرف بزنیم که اصلا از قابلیت های سکیور بوت و تی ام پی 2 پشتیبانی نمیکنند! با ترفندی که در این مقاله به شما آموزش میدهیم میتوانید نیازمندی ویندوز 11 به این دو ویژگی را بدون هیچ تغییری در ماهیت اصلی ویندوز از بین ببرید و بدین صورت بتوانید با یک فلش مموری که ویندوز 11 اورجینال روی آن بوتیبل شده، این سیستم عامل را بر روی هر کامپیوتری که حتی از دو قابلیت TPM 2 و Secure Boot پشتیبانی نمیکنند نصب نمایید. دقت کنید که استفاده از این روش هیچ تغییری در ماهیت اصلی ویندوز و اورجینال بودن آن ایجاد نمیکند و صرفا نیازمندی ویندوز 11 به دو قابلیت تی پی ام 2 و سکیور بوت را از بین میبرد تا بتوان آن را روی هر کامپیوتری نصب کرد. با آی آر مایکروسافت استور همراه باشید.
پیش نیازها
طبیعتا برای اینکه بتوانید نصب ویندوز با شرایطی که مد نظرمان است را بر روی کامپیوتر انجام دهید به یک سری پیش نیازها احتیاج خواهید داشت. این پیش نیازها شامل موارد زیر میشوند:
- یک فلش مموری با حداقل ظرفیت 16 گیگابایت
- برنامه Rufus
- فایل ISO ویندوز 11
بدیهی است که اطلاعات فلش مموری 16 گیگابایتی که برای نصب ویندوز مورد استفاده قرار میگیرد از بین میرود و آن فلش به صورت بوتیبل برای نصب ویندوز 11 آماده سازی خواهد شد. برنامه Rufus هم ابزاری است که با استفاده از آن فایل ISO ویندوز را روی فلش مموری بوتیبل میکنیم و البته محدودیت های TPM 2.0 و Secure Boot را هم با استفاده از همین برنامه برطرف خواهیم کرد. برای دانلود جدیدترین ورژن این برنامه کافیست کلمه Rufus را در گوگل سرچ کنید و در سایت رسمی این برنامه به قسمت Download بروید و جدیدترین نسخه آن را دانلود نمایید. دقت داشته باشید که برنامه Rufus یک برنامه کاملا رایگان بوده و حتی نیازی به نصب هم ندارد چون به صورت پورتیبل (Portable) طراحی شده است.
دقت کنید که پیش نیازهای معرفی شده این بخش چه در حالتی که کامپیوتر شما از TPM 2.0 و Secure Boot پشتیبانی کند و چه پشتیبانی نکند باید طی شوند! بنابراین این پیش نیازها ارتباط مستقیمی با نصب ویندوز 11 بدون TPM 2 و Secure Boot ندارند و در هر حال باید برای نصب ویندوز اورجینال انجام شوند! کار مهم بعدی که باید انجام دهید مربوط به دانلود فایل ISO ویندوز 11 اورجینال میشود! دقت داشته باشید که به هیچ وجه نباید فایل ISO ویندوز را از سایت های ایرانی دانلود کنید چون احتمالا نسخه های کرک شده را برایتان ارائه خواهند کرد و ما نیازی به استفاده از نسخه های کرک ویندوز نداریم! برای دانلود فایل ISO ویندوز بهترین روش این است که آن را مستقیما از سایت مایکروسافت دانلود نمایید. بدین منظور میتوانید از مقاله “آموزش دانلود ویندوز از سایت مایکروسافت” استفاده کنید.
اگر احساس میکنید بنا به هر دلیل دانلود از سایت مایکروسافت برایتان سخت است و سایر روش های شرح داده شده در مقاله مذکور هم به کارتان نیامد، میتوانید با مراجعه به مقاله “لینک دانلود ISO ویندوز اورجینال (تمام نسخه ها) برای نصب با فلش” فایل ISO ویندوز 11 مایکروسافت را به طور مستقیم از سرورهای ما هم دریافت نمایید. بنابراین فرض را بر این قرار میدهیم که شما سه پیش نیازی که نام بردیم را در دسترس دارید و حالا آماده ساخت فلش مموری بوتیبلی هستید که امکان نصب ویندوز 11 اورجینال مایکروسافت را بدون نیاز به TPM 2.0 و Secure Boot میسر میسازد. در بخش بعدی نحوه انجام این کار را برایتان شرح میدهیم.
نصب ویندوز 11 بدون TPM 2 و Secure Boot
حالا که تمام پیش نیازهای شرح داده شده بخش قبل را آماده کردید نوبت به ساخت فلش مموری برای نصب ویندوز 11 اورجینال میرسد. برای دور زدن محدودیت های مربوط به TPM و Secure Boot در برنامه Rufus آپشنی بدین منظور ارائه شده که ما از آن استفاده خواهیم کرد. پس فلش مموری را به PC وصل کرده و برنامه Rufus را اجرا کنید و به ترتیب اقدامات زیر را انجام دهید:
- در قسمت Deviceمسیر فلش مموری که به کامپیوتر وصل کردید را انتخاب نمایید.
- برای گزینه Boot Selection باید فایل ISO ویندوز 11 اورجینال را انتخاب نمایید.
- بخش Partition Theme را MBR انتخاب کنید و سایر آپشن های موجود را به صورت پیش فرض قرار دهید.
- روی گزینه Start کلیک کنید تا یک صفحه پاپ آپ مشابه عکس فوق ظاهر شود.
- تیک گزینه Remove requirement for 4GB+ RAM, Secure Boot, and TPM 2.0 را بزنید.
- پیشنهاد میکنیم که تیک گزینه های Disable data collection (Skip privacy questions) و Remove requirement for an online Microsoft account را هم مثل عکس فوق بزنید.
- روی گزینه Ok کلیک کنید و منتظر باشید تا Rufus فلش مموری نصب ویندوز را آماده کند.
پس از اینکه فلش مموری آماده شد به راحتی میتوانید از آن برای نصب ویندوز 11 اورجینال مایکروسافت بر روی هر کامپیوتری استفاده نمایید، چون این فلش مموری امکان نصب ویندوز 11 بدون TPM 2 و Secure Boot را میسر میسازد. مراحل نصب ویندوز هم که بسیار ساده هستند. دقت کنید که اگر میخواهید نصب ویندوز را از روی فلش مموری انجام دهید باید تنظیمات بوت کامپیوترتان به گونهای باشد که بوت از طریق فلش مموری انجام شود.
فعالسازی قانونی ویندوز 11 پس از نصب
همانطور که گفتیم با استفاده از روشی که نام بردیم عملا نصب ویندوز 11 اورجینال بدون نیاز به TPM 2 و Secure Boot بر روی هر کامپیوتری انجام میشود! پس ویندوزی که با این روش نصب شده کاملا اصل و قانونی خواهد بود و نسخه اورجینال ویندوز 11 مایکروسافت محسوب میشود. با توجه به این موضوع لازم است که شما فعالسازی قانونی را پس از نصب در دستور کار قرار دهید در غیر این صورت پس از چند روز با خطا و پیغام Activate Windows در ویندوز مواجه میشوید.
برای رفع این مشکل و فعالسازی قانونی ویندوز 11 پس از نصب با روشی که نام بردیم باید لایسنس ویندوز 11 را تهیه کنید. بدین منظور میتوانید از منوی اصلی سایت ما استفاده کرده و به صفحه نسخه ویندوز مد نظرتان که بر روی سیستم نصب شده است بروید و لایسنس آن را تهیه کنید. دقت داشته باشید که لایسنس شما باید دقیقا مطابق با ادیشن ویندوز 11 باشد که روی سیستم نصب کردهاید! مثلا اگر ویندوز 11 پرو را بر روی کامپیوتر نصب کرده باشید باید لایسنس Windows 11 Pro را تهیه کنید و نمیتوانید از لایسنس ادیشن های دیگر مثل هوم برای فعالسازی نسخه پرو استفاده به عمل آورید.
جمعبندی
همانطور که مشاهده کردید در این مقاله به آموزش روش و ترفندی پرداختیم که با استفاده از نصب ویندوز 11 بدون TPM 2 و Secure Boot میسر خواهد شد! یعنی میتوانید با این روش الزام پشتیبانی کامپیوتر از TPM 2.0 و Secure Boot برای نصب ویندوز 11 را از بین ببرید و خیلی راحت این سیستم عامل را روی هر کامپیوتری که حتی از قابلیت های نام برده شده پشتیبانی نمیکند نصب نمایید. امیدواریم از این مقاله اختصاصی استفاده لازم را به عمل آورده باشید.