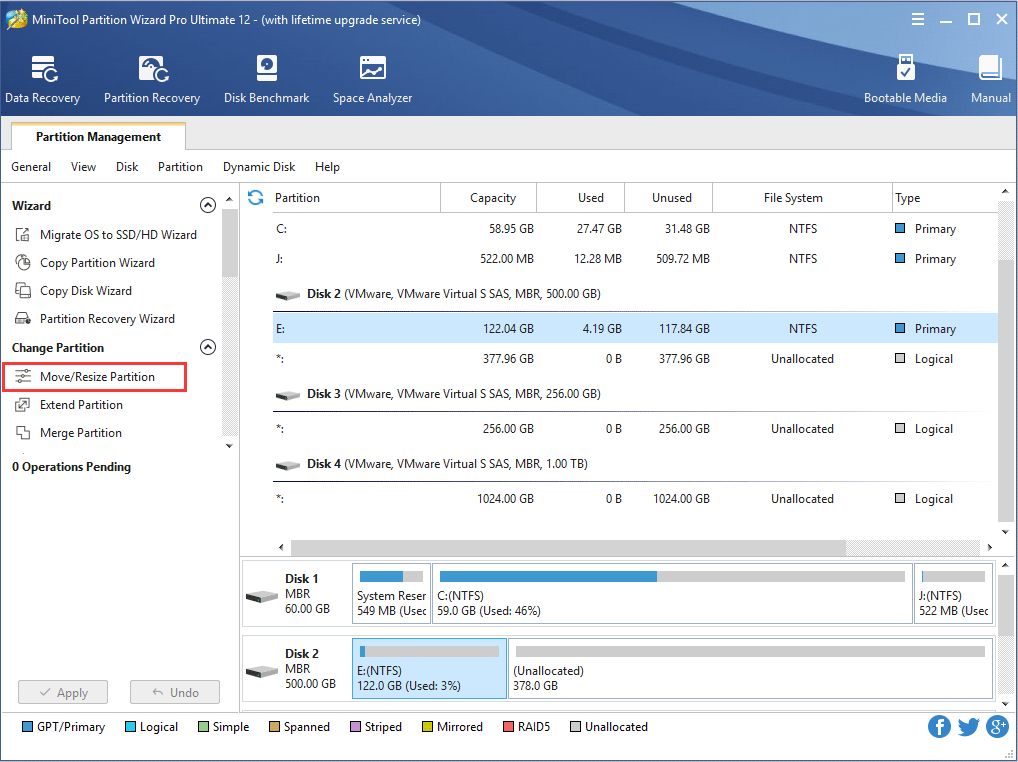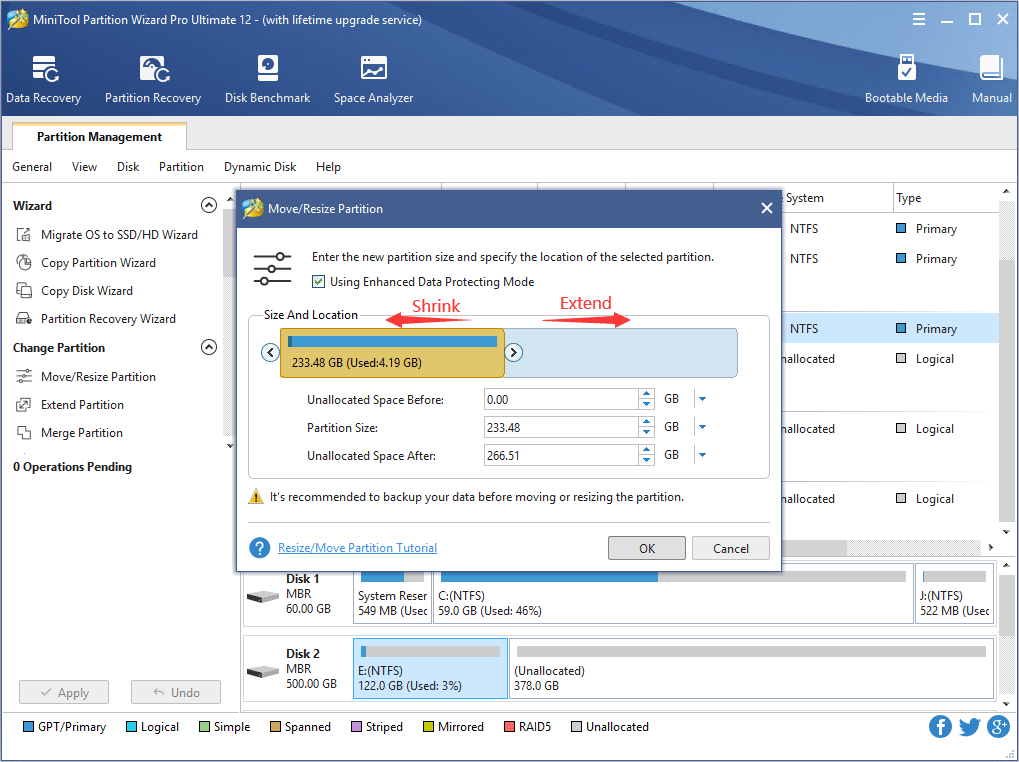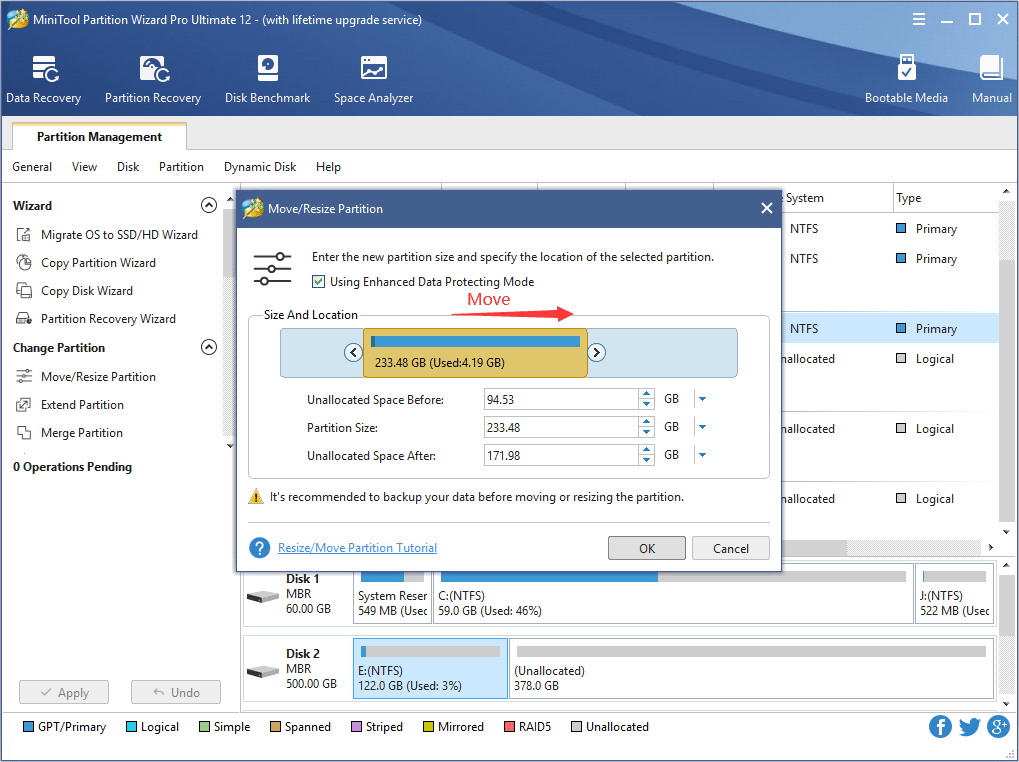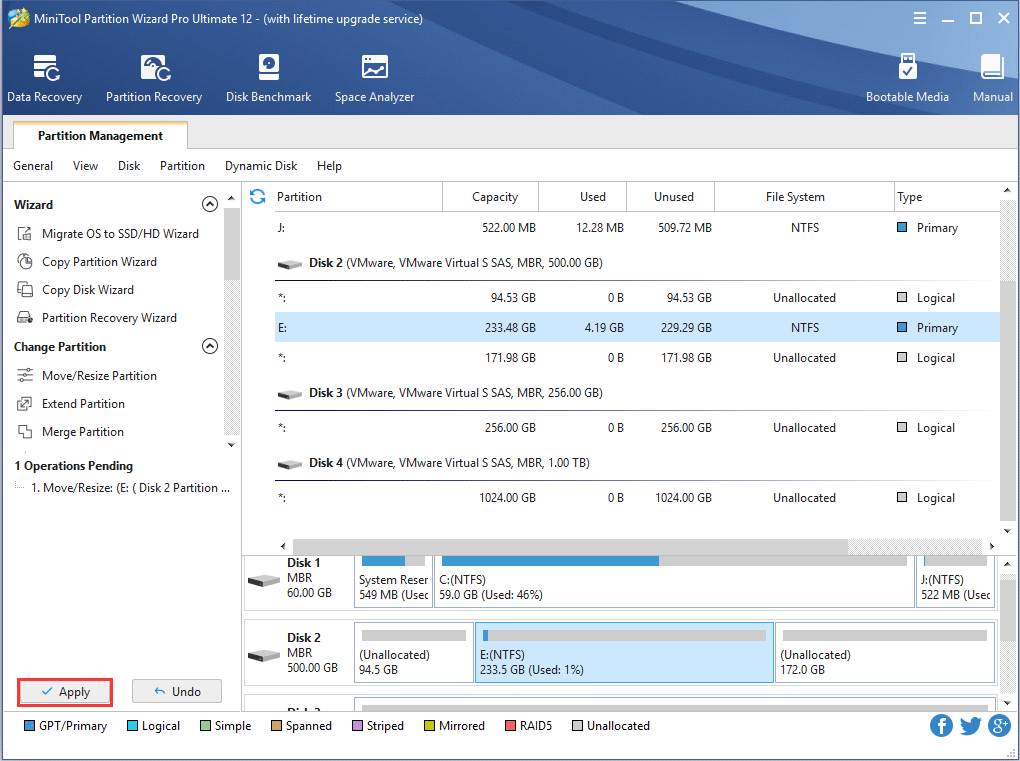آموزش جابجایی درایو های کامپیوتر

در برخی مواقع ممکن است بنا به شرایط و دلایل مختلف تمایل به جابجا کردن پارتیشن ها یا همان درایوهای ویندوز کامپیوتر داشته باشید! اما آیا انجام این کار امکانپذیر است؟ اگر پاسخ مثبت بوده چطور میتوانیم این اقدام را صورت دهیم؟ در این مقاله میخواهیم یک روش ساده و کاربردی به منظور جابجایی درایو های کامپیوتر را به شما آموزش دهیم. با آی آر مایکروسافت استور همراه باشید.
مقدمهای در رابطه با درایو یا پارتیشن کامپیوتر
هر کامپیوتری که از آن استفاده میشود دارای یک قطعه تحت عنوان HDD یا SSD است که فضای ذخیره سازی اطلاعات دستگاه را ارائه میکند! اغلب افراد این قطعه را با عنوان هارد کامپیوتر مورد خطاب قرار میدهند، اگرچه این اصطلاح خیلی و در همه مواقع اصطلاح مناسبی برای اشاره به قطعه ارائه دهنده فضای ذخیره سازی اطلاعات در PC نیست! بنابراین هر اطلاعاتی که روی کامپیوتر شما ذخیره میشود اصطلاحا بر روی هارد آن نوشته و ذخیره خواهد شد و این هارد میتواند از نوع HDD یا SSD باشد که کاری به نوع آن نداریم!
درایو یا پارتیشن به قسمت هایی گفته میشود که بر روی هارد کامپیوتر ساخته شده و وقتی This PC یا همان My Computer را باز میکنید با لیست آن ها رو به رو خواهید شد! به عنوان مثال اگر شما وارد My Computer یا This PC شوید و چهار درایو مشاهده کنید، بدان معناست که برای هارد کامپیوتر شما چهار درایو یا پارتیشن مختلف تعیین شده است! طبیعتا ظرفیت هر یک از این درایو یا پارتیشن ها هم میتواند بنا به نیاز و شرایط کاربر متفاوت تعیین شده باشد. دقت کنید که در برخی مواقع ممکن است درایو یا پارتیشنی علیرغم اینکه بر روی هارد تعریف شده در This PC یا My Computer نشان داده نشود که در این حالت میتوانید با روش هایی که در مقاله “حل مشکل عدم نمایش درایو یا پارتیشن هارد“ شرح دادیم این مشکل را برطرف سازید.
به عملیات ساخت درایو یا پارتیشن بر روی هارد کامپیوتر و مشخص کردن ظرفیت آن ها اصطلاحا پارتیشن بندی گفته میشود و مطمئنا اگر کامپیوتر یا لپ تاپ جدیدی خریداری کرده باشید درگیر انجام این کار شدهاید. اما در برخی مواقع ممکن است نیازمند جابجایی درایو های کامپیوتر شوید. شاید در نگاه اول انجام این کار به نظرتان پیچیده یا غیرممکن بیاید اما در واقع اینطور نیست و شما به راحتی و با استفاده از روشی که در ادامه این مطلب به شرح و آموزش آن میپردازیم قادر به جابجا کردن پارتیشن های هارد کامپیوترتان خواهید بود و هیچ فرقی هم ندارد که هارد شما از نوع HDD یا SSD باشد! پس با آی آر مایکروسافت استور و آموزش جابجایی درایو های کامپیوتر همراه شوید.
آموزش جابجایی درایو های کامپیوتر
برنامهای که ما از آن برای مدیریت پارتیشن های هارد PC استفاده میکنیم و پیشنهاد میدهیم که شما هم از آن استفاده به عمل آورید برنامه MiniTool Partition Wizard است که با یک جستجوی ساده در اینترنت قادر به دانلود نسخه های رایگان و پولی آن خواهید بود. بعد از اینکه این برنامه را دانلود و نصب کردید به شرحی عمل نمایید که در ادامه عنوان میکنیم.
از لیست پارتیشن های موجود، پارتیشنی را انتخاب کنید که تمایل به جابجایی آن دارید. سپس از منوی سمت چپ گزینه Move/Resize Partition را انتخاب نمایید.
مشاهده خواهید کرد که تصویری مشابه با عکس فوق پیش رویتان قرار میگیرد! در نوار ابزار یکه ارائه شده وضعیت پارتیشن انتخابی و میزان فضای ذخیره سازی آزادی که روی هارد وجود دارد را مشاهده میکنید! طبیعتا اگر فضای ذخیره سازی آزادی بر روی هارد شما وجود نداشته باشد، هیچ فضایی برایتان قابل رویت نخواهد بود! با انتخاب گوشه سمت راست درایو از نوار ابزار مذکور که در عکس فوق با نام Extend مشخص شده و کشیدن آن به سمت راست میتوانید حجم درایو انتخابی را بیشتر کنید و با انجام برعکس این عمل میتوانید حجم درایو را کاهش دهید و حجم کاسته شده را به فضای آزاد موجود روی هارد بیفزاید! اما برای جابجایی درایو های کامپیوتر چه کنیم؟
برای جابجایی پارتیشن انتخاب شده کافیست بر روی وسط پارتیشن در نوار ابزاری که میبینید کلیک چپ کرده و کلیک را نگه دارید و سپس پارتیشن را به سمت راست یا چپ بکشید تا جابجا شود. به شیوه مشابه میتوانید هر کدام از درایو های روی هارد را انتخاب کرده و جابجا نمایید یا فضای ذخیره سازی اطلاعات تعیین شده برای آن را کاهش و افزایش دهید. پس از اعمال تغییرات مورد نظرتان بر روی هر درایو روی گزینه OK کلیک کنید و نهایتا هم روی گزینه Apply کلیک نمایید تا تغییرات مورد نظر اعمال شوند.
دقت داشته باشید که بعد از کلیک بر روی گزینه Apply به هیچ عنوان نباید کامپیوتر شما خاموش شود. همچنین در برخی مواقع و با توجه به تغییراتی که شما انجام دادهاید ممکن است جابجایی درایو ها زمانگیر شود. بنابراین صبور باشید و اجازه دهید تا مراحل و اقدامات مورد نیاز توسط برنامه MiniTool Partition Wizard با موفقیت تکمیل شود.
جمعبندی
همانطور که مشاهده کردید در این مقاله به آموزش جابجایی درایو های کامپیوتر با استفاده از نرم افزار کاربری MiniTool Partition Wizard پرداختیم. این برنامه کاربری علاوه بر اینکه امکان جابجا کردن پارتیشن های هارد را میسر میسازد، امکانات دیگری مثل افزایش حجم درایو ها و حتی افزایش حجم درایو C ویندوز را هم برایتان میسر خواهد کرد. امیدواریم از این مقاله اختصاصی استفاده لازم را به عمل آورده باشید.