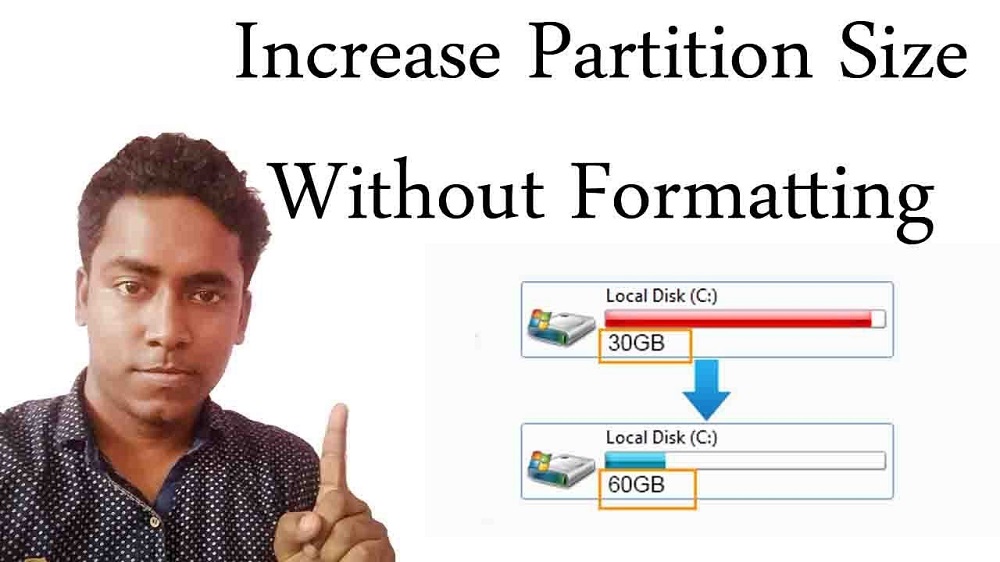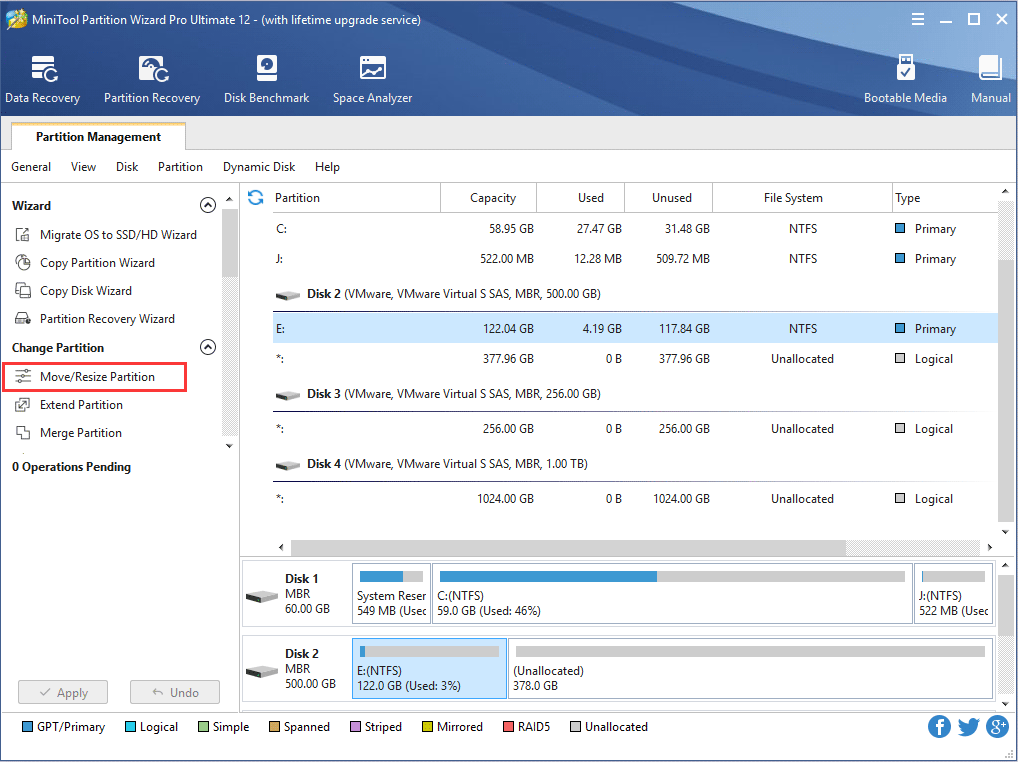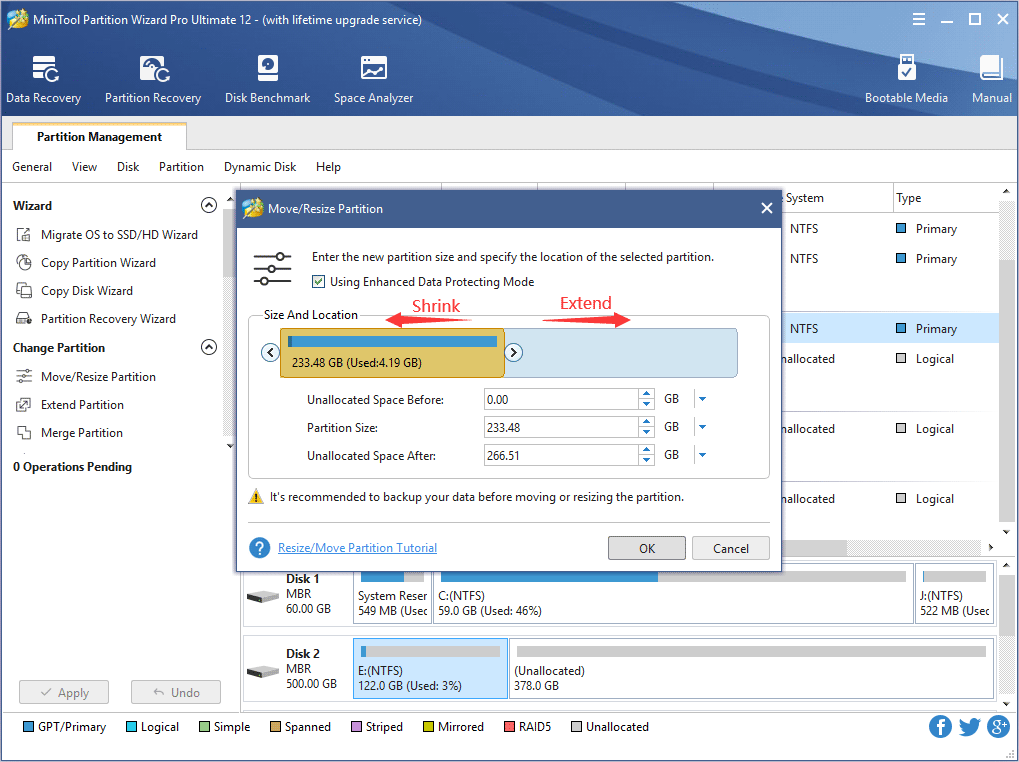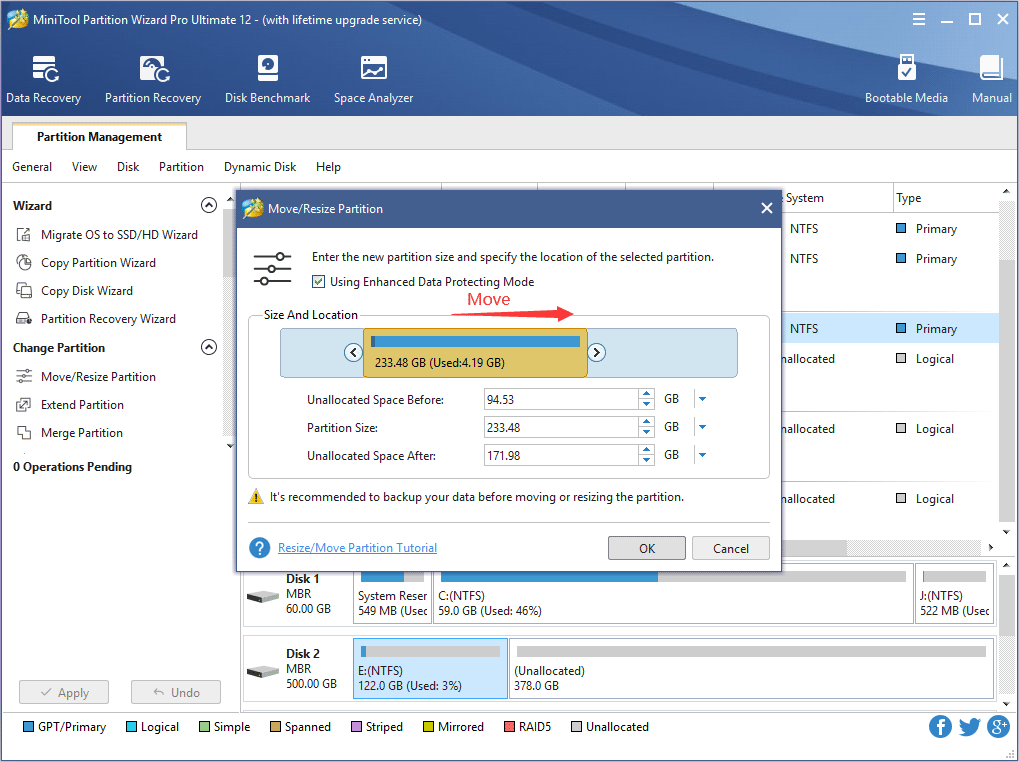سبد خرید شما خالی است.
آموزش و ترفند
افزایش حجم درایو در ویندوز 7
اگر میخواهید در ویندوز 7 حجم یک درایو یا اصطلاحا پارتیشن روی هارد را افزایش یا کاهش دهید، راه حل های متعددی توسط شما قابل استفاده خواهند بود. در این مقاله ما بهترین راه و روش برای افزایش حجم درایو در ویندوز 7 بدون از دست رفتن اطلاعات را برایتان شرح میدهیم. با آی آر مایکروسافت استور همراه باشید.
تغییر حجم پارتیشن ها در ویندوز 7
اگر اهل استفاده از کامپیوتر و لپ تاپ باشید بدون تردید با اصطلاحاتی مثل پارتیشن و درایو آشنایی دارید. درایو یا پارتیشن در واقع بخشی از هارد دیسک و فضای ذخیره سازی اطلاعات در هر کامپیوتر است که توسط کاربر به صورت مجزا و دستهبندی شده ایجاد میشود. طبیعتا هر کامپیوتر یک هارد درایو دارد که ذخیره سازی اطلاعات PC بر روی آن صورت میپذیرد. مثلا ممکن است هارد درایو کامپیوتر یا لپ تاپ شما ظرفیت 500 گیگابایتی یا 1 ترابایتی داشته باشد! هر کاربر میتواند بنا به سلیقه و نیاز خودش درایوهای مجزایی را بر روی هارد تعریف کند. مثلا یک درایو با ظرفیت 200 گیگابایت به عنوان درایو ویندوز تعریف کرده و ویندوز را روی آن نصب نماید یا درایو دیگری با ظرفیت 200 گیگابایت تعریف کرده و آن را برای بازی های PC در نظر بگیرد!
بنابراین با مفهوم درایو آشنا شدید! وقتی My Computer را در ویندوز 7 باز کنید، درایو ها یا همان پارتیشن های روی هارد PC که قابل رویت و استفاده هستند نمایش داده میشوند. اما در برخی مواقع کاربران ممکن است نیازمند افزایش حجم درایو در ویندوز 7 شوند یا حتی ممکن است کاربری بخواهد که حجم یک درایو را کاهش داده و آن حجم را به درایو دیگری منتقل کند! در اینجاست که سوالات زیادی در ذهن کاربران ایجاد میشود. آیا میتواند حجم یک درایو را بعد از نصب ویندوز و از محیط خود این سیستم عامل تغییر داد؟ آیا انجام این کار منجر به از دست رفتن اطلاعات درایو نمیشود؟ چطور میتوانیم تغییر حجم پارتیشن ها در ویندوز 7 را انجام دهیم؟
خوشبختانه امکان تغییر حجم درایو در ویندوز 7 و بعد از نصب سیستم عامل وجود دارد! یعنی شما میتوانید با ترفندهای خاصی حجم یک درایو یا پارتیشن را زیاد کرده یا کم کنید. در صورت زیاد کردن حجم یک درایو برای اطلاعات ذخیره شده در آن مشکلی به وجود نمیآید و در صورت کم کردن حجم درایو اگر درایو مورد نظر فول نباشد، باز هم مشکلی برای اطلاعات داخل آن ایجاد خواهد شد! اما طبیعتا کم کردن حجم یک درایو در حالتی که فول است و اطلاعات در آن پر شده، امکانپذیر نبوده و میتواند مشکل ساز شود. برای کاهش یا افزایش حجم درایو در ویندوز 7 میتوان از روش های مختلفی استفاده کرد اما ما بهترین و ساده ترین روش را به شما پیشنهاد میکنیم که مربوط به بکارگیری برنامه MiniTool Partition Wizard است! شما به راحتی میتوانید نسخه های غیر رایگان این برنامه را از سایت های ایرانی مختلف دانلود و بر روی PC نصب نمایید یا حتی نسخه اصلی آن را نصب کرده و با لایسنس قانونی فعال نمایید. در ادامه نحوه تغییر حجم پارتیشن ها در ویندوز 7 با استفاده از برنامه نام برده شده را به شما عزیزان آموزش میدهیم. با ای آر مایکروسافت استور همراه باشید.
افزایش حجم درایو در ویندوز 7
همانطور که گفتیم برای انجام این کار در روشی که ما معرفی میکنیم از برنامه MiniTool Partition Wizard استفاده میشود، بنابراین ما فرض را بر این قرار میدهیم که شما قبلا این برنامه را دانلود و بر روی PC نصب کردهاید. برای تغییر دادن حجم درایو مد نظرتان برنامه را اجرا کنید تا با محیطی مشابه عکس زیر رو به رو شوید.
فرض را بر این قرار میدهیم که شما میخواهید حجم درایو E که در عکس نمایش داده شده را افزایش دهید. بدین منظور این درایو را انتخاب کرده و سپس از منوی سمت چپ گزینه Move/Resize Partition را انتخاب کنید. دقت داشته باشید که حتی اگر درایو مد نظرتان درایو ویندوز باشد هم میتوانید با این روش نسبت به افزایش حجم آن وارد عمل شوید. همچنین هیچ مشکلی در عملکرد نرم افزارهایی مثل آفیس که با لایسنس آفیس 2021 و غیره فعال شده باشند هم ایجاد نمیشود.
حالا به راحتی میتوانید در صفحه پاپ آپی که ظاهر میشود تغییر مد نظرتان را ایجاد کنید. برای افزایش حجم درایو کافیست فلش سمت راست آن در نوار ابزار ارائه شده را با کلیک چپ موس نگه دارید و به سمت رایت بکشید. اگر میخواهید حجم درایو را کم کنید هم میتوانید همین فلش را با کلیک چپ نگه داشته و این بار آن را به سمت چپ بکشید. از آنجایی که این درایو چیزی در حدود 233 گیگابایت حجم دارد و فقط 4 گیگابایت از حجم آن استفاده شده است، به راحتی میتوانید تا 229 گیگابایت از حجم آن کم کنید. پس از اعمال تغییرات مد نظرتان روی گزینه OK کلیک کرده و در صفحه اصلی برنامه هم روی گزینه Apply کلیک نمایید تا تغییرات مد نظرتان اعمال شود. با این روش حتی میتوانید حجم درایو ویندوز کامپیوتر را هم تغییر دهید و نگران از بین رفتن اطلاعات خود نباشید.
نکته بسیار مهم در کاهش و افزایش حجم پارتیشن ها
یک نکته خیلی مهم وجود دارد که در زمان کاهش و افزایش حجم پارتیشن ها با استفاده از هر برنامهای باید به آن توجه کنید! افزایش حجم یک درایو فقط زمانی میسر خواهد شد که روی هارد شما فضایی تحت عنوان Unallocated وجود داشته باشد! پس اگر شما یک هارد 1 ترابایتی داشته باشید و 4 درایو 250 گیگابایتی پشت سر هم بر روی آن ایجاد کنید، در حالت عادی قادر به افزایش حجم درایوی نخواهید بود و حتما باید ابتدا یک فضای Unallocated بر روی آن به وجود آورید! برای انجام این کار میتوانید حجم اضافه یکی از درایو ها را به فضای Unallocated تبدیل کنید و سپس با جابجایی درایو ها، این فضای Unallocated را به سمت راست پارتیشنی منتقل نمایید که میخواهید حجم آن افزایش پیدا کند و سپس افزایش حجم را اعمال کنید!
در مورد کاهش حجم پارتیشن ها هم که گفته بودیم برای انجام این کار بید حتما درایو یا پارتیشن مورد نظر فضای خالی برای کاهش حجم و تبدیل شدن به حالت Unallocated داشته باشد. با توجه به این نکته بسیار مهم میتوانید کاهش و افزایش حجم پارتیشن ها را با اطمینان کامل و کمترین ریسک انجام دهید. در صورتی که قرار باشد برای تغییر سایز و حجم یک درایو، سایر درایو ها و اطلاعات آن ها به طور مستقیم درگیر شود، احتمال بروز مشکل و خطا بالا میرود و ریسک از دست رفتن اطلاعات هم وجود خواهد داشت، ضمنا مدت زمان اعمال تغییرات در این شرایط هم به شدت افزایش پیدا میکند. پس حتما به این موضوع توجه ویژه داشته باشید.
جابجایی درایو در ویندوز 7
همانطور که گفتیم گاها لازم میشود برای اینکه بتوانید حجم یک درایو را بدون دردسر افزایش دهید، یک درایو دیگر را جابجا نمایید! به عنوان مثال تصور کنید شما دو درایو A و B را برای هارد کامپیوتر تعریف کردهاید و بعد از درایو B 500 گیگابایت فضای Unallocated دارید و هدفتان این است که حجم درایو A که پشت درایو B واقع شده و ارتباط مستقیمی با فضای Unallocated ندارد را افزایش دهید! در این شرایط باید برای حفظ امنیت اطلاعات خودتان ابتدا درایو B را جابجا کرده و کمی به سمت جلو ببرید تا بخشی از فضای خالی روی هارد یا همان بخش Unallocated به مابین دو درایو A و B منتقل گردد. سپس به راحتی میتوانید با قابلیتی که در بخش قبل گفتیم حجم درایو A را افزایش دهید.
برای جابجایی درایو مد نظرتان کافیست آن را انتخاب کرده و سپس گزینه Move/Resize Partition را از منوی سمت چپ صفحه انتخاب نمایید. سپس نشانگر موس را به وسط درایو در صفحه پاپ آپ هدایت کنید و کلیک چپ آن بر روی آن نگه دارید و آن را به سمت راست بکشید تا مثل عکس بالا بخشی از فضای Unallocated هارد به سمت چپ درایو منتقل گردد. دقت داشته باشید هر مقدار فضای ذخیره سازی اطلاعات در سمت چپ درایو به وجود آید، پارتیشن پشت سر آن میتواند از آن برای افزایش حجم استفاده کند. پس از اینکه جابجایی درایو را به مقدار مورد نظرتان انجام دادید روی گزینه OK کلیک کنید و نهایتا هم در صفحه اصلی برنامه گزینه Apply را انتخاب نمایید تا تغییرات مورد نظرتان اعمال شود.
جمعبندی
همانطور که مشاهده کردید در این مقاله به آموزش ترفندی برای افزایش حجم درایو در ویندوز 7 پرداختیم. در این روش از برنامه کمکی تحت عنوان MiniTool Partition Wizard استفاده میشود که طبق تجربه ما یکی از بهترین برنامه های موجود برای انجام تغییرات بر روی هارد و تغییر سایز و جابجایی درایوهای روی آن است. امیدواریم از این مقاله اختصاصی استفاده لازم را به عمل آورده باشید.