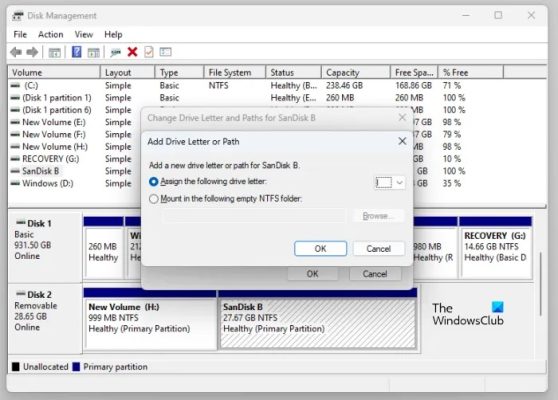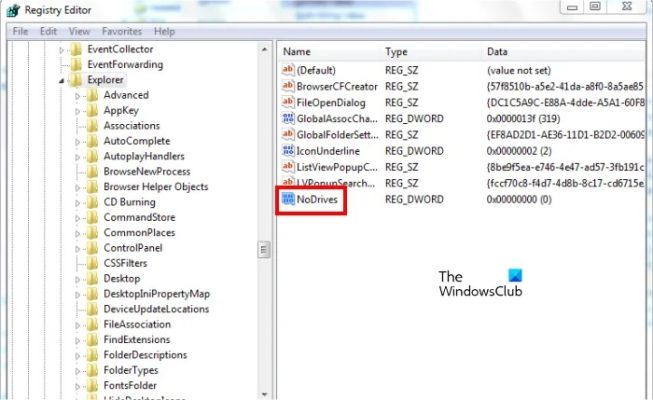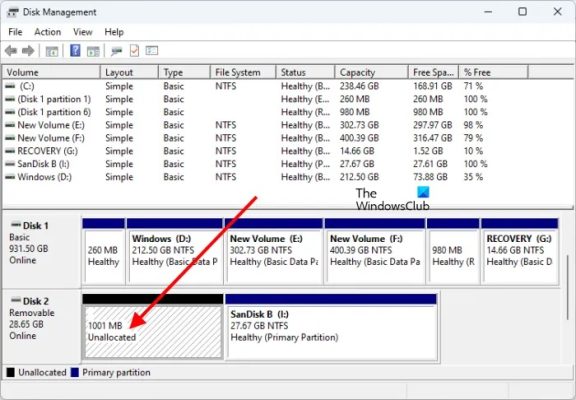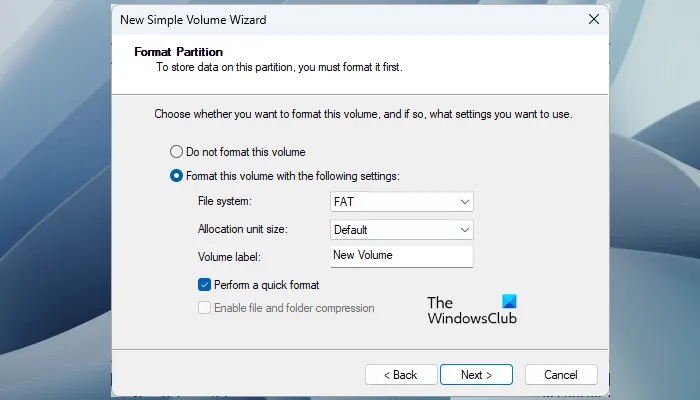حل مشکل مخفی شدن درایو در ویندوز 10

در برخی مواقع دیده شده که در ویندوز 10 یا 11 یکی از درایو ها یا بهتر بگوییم پارتیشن هایی که ساختهاید در بخش This PC نشان داده نمیشود و به نوعی از دسترسی خارج یا مخفی شده است. خوشبختانه مشکل مخفی شدن درایو در ویندوز 10 قابل رفع است و ما در این مطلب نحوه برطرف کردن این مشکل را برایتان شرح خواهیم داد. با آی آر مایکروسافت استور همراه باشید.
مخفی شدن درایو در ویندوز 10
هر کامپیوتر یا لپ تاپی باید حداقل یک HDD (هارد درایو) یا SSD (سالید درایو) داشته باشد تا اطلاعات سیستم روی آن ذخیره شود. مثلا ممکن است کامپیوتر شما به هاردی با ظرفیت 1 ترابایت که تقریبا معادل 1024 گیگابایت است مجهز باشد یا کامپیوتری یک هارد 500 گیگابایتی یا حتی دو هارد 1 ترابایتی و 500 گیگابایتی داشته باشد! بنابراین هر کامپیوتری به ی فضای ذخیره سازی اطلاعات این چنینی نیاز دارد که به قطعه فیزیکی آن HDD یا SSD گفته میشود.
یکی از قابلیت هایی که کاربران در استفاده از این فضای ذخیره سازی اطلاعات خواهند داشت مربوط به تقسیم بندی این قضا یا اصطلاحا پارتیشن بندی آن ها میشود. مثلا شما میتوانید لپ تاپ خود که به یک SSD با ظرفیت 1 ترابایت مجهز است را به گونهای پارتیشن بندی کنید که چهار پارتیشن 250 گیگابایتی در آن ایجاد شود و از هر پارتیشن به ذخیره کردن اطلاعات خاصی استفاده نمایید. به هر کدام از این پارتیشن ها اصطلاحا درایو هم میگوییم و این پارتیشن ها همان درایو هایی هستند که در بخش This PC ویندوز 10 و 11 یا همان My Computer ورژن های قدیمی تر ویندوز نمایش داده خواهند شد.
حالا تصور کنید بنا به هر دلیل یکی از درایوها یا همان پارتیشن هایی که ساختهاید در قسمت This PC ویندوز 10 یا 11 نشان داده نشود! این همان مشکلی است که ما از آن با عنوان مخفی شدن درایو در ویندوز 10 نام بردیم و از جمله معضلاتی بوده که خیلی از کاربران بنا به دلایل مختلف با آن رو به رو میشوند. البته این مشکل ممکن است به صورت دیگری هم به وجود آید! مثلا تصور کنید یک هارد اکسترنال یا حتی اینترنال را به کامپیوتر وصل میکنید و مطمئن هستید که هیچ مشکلی در اتصال آن هارد به کامپیوتر یا از سمت خود هارد وجود ندارد اما با این حال هارد مذکور کلا توسط ویندوز شناسایی نمیشود!
در اغلب مواقع و به ویژه زمانی که پس از اتصال یک هارد اکسترنال یا اینترنال تازه و نو به کامپیوتر هیچ درایوی توسط سیستم شناسایی نمیشود، مشکل مربوط به Unallocated شدن هارد خواهد بود که با استفاده از مقاله ضمیمه شده میتوانید این مشکل را برطرف سازید. ذکر یک نکته مهم هم چندان بد نیست! در برخی از مواقع ممکن است کاربر بنا به هر دلیل خودش دلش بخواهد که درایو یا پارتیشن خاصی را در ویندوز مخفی کند! برای آشنایی با نحوه مخفی شدن درایو در ویندوز 10 و 11 میتوانید از مقاله ضمیمه شده کمک بگیرید! اما بیایید به بحث اصلی این مطلب یعنی حل مشکل مخفی شدن درایو در ویندوز 10 و نشان ندادن پارتیشن در This PC بپردازیم.
برای رفع مشکل عدم نمایش درایو یا پارتیشن در This PC ویندوز 11 و 10 باید مراحلی که در ادامه عنوان کردهایم را به ترتیب انجام دهید. دقت داشته باشید که هر مرحله باید به طور درست و دقیق انجام شود تا بازده لازم را به همراه داشته باشد. ضمنا فراموش نکنید که ما فرض را بر این قرار دادیم که SSD یا HDD شما توسط کامپیوتر شناسایی شده و فقط یک یا چند مورد از پارتیشن های آن قابل رویت نیستند. این مشکل تحت هر شرایط ممکن است برای هر فردی به وجود آید به ویژه اگر کامپیوتری داشته باشید که چند نفر به طور همزمان از آن استفاده کنند. با آی آر مایکروسافت استور همراه باشید.
قدم اول: تغییر حرف درایو
در خیلی از مواقع مشکل عدم نمایش درایو یا پارتیشن در This PC با تغییر دادن حرف آن درایو برطرف میشود. خوشبختانه برای تغییر دادن حرف درایو هیچ نیازی به استفاده از برنامه های ثانویه یا طی کردن مراحل پیچیده وجود ندارد و انجام این کار خیلی ساده است. همچنین تغییر دادن حرف پارتیشن یا درایو هیچ تاثیری روی اطلاعات داخل آن نخواهد داشت و این اطلاعات را از بین نمیبرد. برای انجام این کار به شرح زیر عمل کنید:
- روی آیکون ویندوز تسک بار کلیک راست کنید.
- گزینه Disk Management را انتخاب نمایید تا پنجره مربوط به تنظیمات آن باز شود. مشاهده خواهید کرد که لیست تمام فضای های ذخیره سازی اطلاعات کامپیوتر در این بخش نشان داده میشود و تمام پارتیشن ها و درایو های هر فضای ذخیره سازی هم قابل رویت خواهد بود.
- پارتیشن یا همان درایوی که در ویندوز نشان داده نمیشود را از بین پارتیشن های موجود پیدا کنید و روی آن کلیک راست نمایید و سپس گزینه Change drive letter and paths را انتخاب کنید.
- گزینه Assign the following drive letter را انتخاب نمایید و یک حرف جدید که قبلا برای درایو دیگری از آن استفاده نشده را در فیلدی که باز میشود وارد نمایید.
- روی گزینه OK کلیک کنید و پنجره Disk Management را ببندید.
حالا دوباره به This PC بروید و درایو و پارتیشن های در دسترس را مشاهده کنید. به احتمال زیاد مشکل مخفی شدن درایو در ویندوز 10 یا 11 شما رفع شده است، اگر مشکل برطرف نشد توصیه داریم یک مرتبه دیگر حرف درایو را تغییر دهید چون اگر حرف تکراری که قبلا برای درایو دیگری از آن استفاده شده را انتخاب کنید، درایو مورد نظر ظاهر نمیشود. پس چند مرتبه حرف درایو را با طی کردن مراحل مشابه تغییر دهید تا مطمئن شوید این روش برای رفع مشکل قابل استفاده نیست.
قدم دوم: اجرای عیب یاب خودکار ویندوز
در ویندوز 10 و 11 میتوانید عیب یاب خودکاری برای بررسی و رفع مشکلات سخت افزاری و مرتبط با دیوایس را فعال کنید که در برخی مواقع ممکن است مشکلاتی مثل مشکل عدم نمایش درایو های ویندوز را هم برطرف سازد. برای انجام این کار به شرح زیر عمل کنید:
- روی آیکون ویندوز تسک بار کلیک کنید و در بخش جستجوی آن عبارت Command Prompt را تایپ نمایید.
- با کلیک روی گزینه Run as administratorابزار مذکور را در حالت ادمین اجرا کنید.
- دستور زیر را وارد کرده و Enter بزنید:
msdt.exe -id DeviceDiagnostic
- منتظر باشید تا عیب یابی انجام شود و پس از آن وضعیت درایو های کامپیوتر را بررسی کنید.
احتمال دارد مشکل با انجام این کار برطرف شود اما شانس نتیجه دادن این راه حل خیلی زیاد نیست. در صورت ناموفق بودن این روش از راه حل های بعدی کمک بگیرید.
قدم سوم: اطمینان از مخفی نبودن درایو
همانطور که قبلا هم گفتیم در برخی مواقع ممکن است کاربری عمدا یک درایو یا پارتیشن ویندوز را مخفی کند! طبیعتا در این شرایط آن درایو یا پارتیشن در This PC یا My Computer نشان داده نمیشود. بنابراین در این مرحله شما باید از مخفی نبودن درایو مورد نظرتان اطمینان حاصل کنید و در صورتی که درایو مخفی است آن را از این حالت خارج نمایید تا مشکل برطرف شود. به منظور انجام این کار میتوانید از دو روش مختلف استفاده کنید که به شرح زیر هستند.
روش اول:
- روی آیکون ویندوز تسک بار کلیک راست کنید و گزینه Run را انتخاب نمایید.
- عبارت msc را تایپ کرده و Enter بزنید تا پنجره Local Group Policy Editor نمایان شود.
- به مسیر زیر بروید:
User Configuration/Administrative Templates/Windows Components/File Explorer
- از بخش سمت راست آیتم تحت عنوان Hide these specified drives in My Computer را پیدا کنید.
- اگر برای این آیتم حالت Configured فعال باشد احتمالا همین امر منجر به مخفی شدن درایو در ویندوز 10 کامپیوتر شما شده است، بنابراین روی آن دابل کلیک کنید و گزینه Not configured را انتخاب نمایید.
- سپس روی گزینه Ok و Apply کلیک کنید تا تنظیمات اعمال شده ذخیره شود.
روش دوم:
- روی آیکون ویندوز تسک بار کلیک راست کنید و گزینه Run را انتخاب نمایید.
- عبارت regedit را تایپ کرده و Enter بزنید تا پنجره Registry Editor ظاهر شود.
- به مسیر زیر بروید:
Computer\HKEY_CURRENT_USER\Software\Microsoft\Windows\CurrentVersion\Policies\Explorer
- در لیست سمت راست به دنبال آیتمی تحت عنوان NoDrives باشید.
- اگر این آیتم را پیدا نکردید، درایوی از طریق Registry Editor مخفی نشده است بنابراین لازم نیست کاری انجام دهید اما اگر مثل عکس فوق در لیست سمت راست آیتم NoDrives را پیدا کردید آن را حذف نمایید.
بدین ترتیب مشکل مخفی بودن یا عدم نمایش درایو و پارتیشن در This PC ویندوز برطرف میشود. طبیعتا اگر قبلا درایوی از طریق تنظیمات بخش های نام برده شده مخفی نشده باشد، هیچ تغییری در شرایط سیستم به وجود نخواهد آمد. نکته مهم اینکه دقت داشته باشید هیچ یک از تنظیمات بخش های Registry Editor و Local Group Policy Editor نباید به اشتباه و بدون آگاهی کامل تغییر داده شوند چون میتوانند تاثیر مستقیمی روی عملکرد ویندوز داشته باشند.
قدم چهارم: اطمینان از Unallocated نبودن درایو
در صورتی که درایو مخفی که به دنبال آن هستید را تازه ایجاد کردهاید احتمال دارد که آن را در وضعیت Unallocated قرار داده باشید و همین امر منجر به عدم نمایش آن در بخش This PC شوید. فراموش نکنید که ویندوز درایو و پارتیشن هایی که به صورت Unallocated باشند را در This PC نمایش نمیدهد. برای اطمینان از اینکه درایو مورد نظرتان Unallocated نیست کافیست به شرح زیر عمل کنید:
- روی آیکون ویندوز تسک بار کلیک راست کنید و گزینه Run را انتخاب نمایید.
- گزینه Disk Management را انتخاب کنید تا لیست تمام فضاهای ذخیره سازی سیستم و پارتیشن های موجود نشان داده شوند.
- درایو یا پارتیشنی که مخفی شده را پیدا کنید و مطمئن شوید که حالت Unallocated برای آن تعریف نشده باشد. اگر این درایو Unallocated نیست، راه حل این مرحله به دردتان نمیخورد اما اگر درایو شما Unallocated بود باید با طی کردن مراحل زیر آن را از وضعیت مذکور خارج کنید.
- روی درایو یا پارتیشن مورد نظر کلیک راست کرده و گزینه New Simple Volume را انتخاب نمایید.
- گزینه هایی ظاهر شده در پنجره جدید را مثل عکس فوق انتخاب کنید.
- روی گزینه های Nex > Next > Format this volume with the following settings کلیک کنید.
- گزینه های Next > Finish را انتخاب نمایید.
یک مرتبه کامپیوتر را ریستارت کنید و دوباره به قسمت This PC بروید. به احتمال زیاد مشکل رفع شده و تمام درایو یا پارتیشن ها نمایش داده خواهند شد.
نتیجهگیری
همانطور که مشاهده کردید در این مقاله اختصاصی به ارائه راه حل هایی پرداختیم که با استفاده از آن ها میتوانید مشکل مخفی شدن درایو در ویندوز 10 را برطرف سازیدو این مشکل ممکن است به صورت مشابه در هر یک از دیگر ادیشن های ویندوز از قبیل 11، 8.1 و 7 هم رخ دهد و خوشبختانه با طی کردن مراحل مشابه و انجام راه حل هایی که نام بردیم قابل رفع خواهد بود. امیدواریم از این مقاله اختصاصی استفاده لازم را به عمل آورده باشید.