آموزش نصب لینوکس روی ویندوز سرور
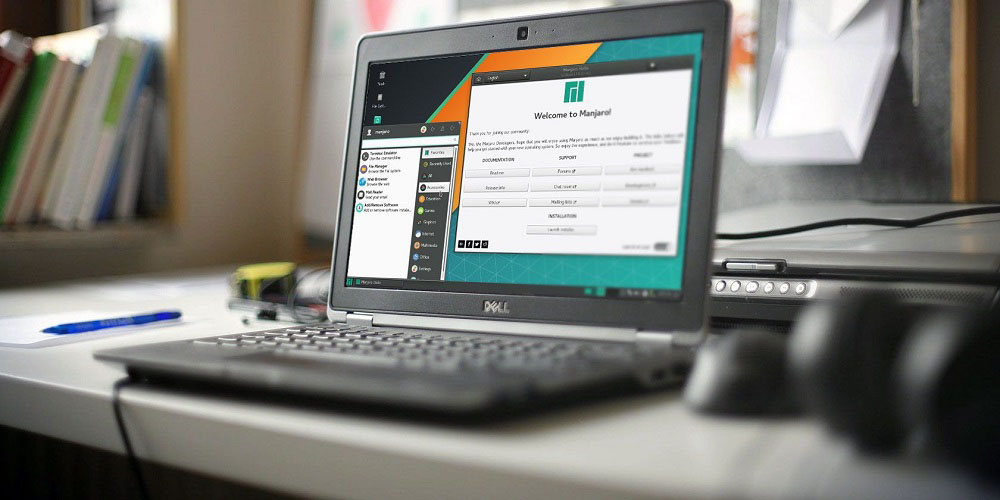
یکی از اقداماتی که شاید خیلی از کاربران تمایل به انجام آن داشته باشند مربوط به نصب و فعال سازی لینوکس در محیط ویندوز سرور میشود. خوشبختانه انجام این کار اصلا سخت نیست. در این مقاله میخواهیم به آموزش نصب لینوکس روی ویندوز سرور 2019 بپردازیم. بنابراین با آی آر مایکروسافت استور همراه شوید.
ویندوز سرور قابلیت های متعددی را در اختیار کاربر قرار میدهد و مجموعه گستردهای از ویژگی های مختلف را ارائه کرده است. بنابراین کاربرانی که بنا به هر دلیل با آن سر و کار داشته باشند به خوبی پتانسیل بالای آن را میشناسند. یکی از اقداماتی که گاها لازم است در حین استفاده از Windows Server انجام شود مربوط به نصب و راه اندازی لینوکس خواهد بود! برخلاف تصور اغلب افراد نصب لینوکس روی ویندوز سرور کار سختی نیست و با طی کردن چند مرحله ساده امکانپذیر خواهد بود.
ما در این مقاله میخواهیم نحوه انجام این کار را به شما عزیزان آموزش دهیم. نسخه ویندوز سروری که ما از آن استفاده کردهایم ورژن 2019 است اما شما میتوانید با طی کردن مراحل مشابه نصب لینوکس را روی دیگر ورژن های این پلتفرم هم انجام دهید. در ویندوز سرور 2019 قابلیتی تحت عنوان WSL ارائه شده که به موجب آن نصب کردن Windows Server خیلی سادهتر میشود. واژه WSL مخفف عبارت Windows Subsystem for Linux است و به نوعی سرویسی اختصاصی محسوب میشود که برای فعالسازی و نصب Linux ارائه شده است.
اولین اقدامی که باید برای نصب سیستم عامل لینوکس بر روی ویندوز سرور 2019 انجام دهید این است که قابلیت WSL را فعال کنید و سپس از طریق پاورشل (PowerShell) دستورات لازم برای نصب شدن لینوکس را ارائه نمایید. شما میتوانید نسخه های مختلفی از شبکه های توزیع لینوکس را بنا به انتخاب و نیاز خودتان نصب کنید. در ادامه این مطلب به طور دقیق نحوه نصب کردن لینوکس روی Windows Server 2019 را به شما عزیزان آموزش میدهیم. فراموش نکنید که با سرویس آی آر مایکروسافت استور میتوانید با ارزان ترین قیمت لایسنس اورجینال ویندوز سرور 2019 را تهیه نمایید.
نصب لینوکس روی ویندوز سرور 2019
در قدم اول اقدامی که باید انجام دهید این است که قابلیت WSL را فعال کنید. برای انجام این کار هم میتوانید از بخش پاورشل (PowerShell) استفاده نمایید و هم میتوانید محیط گرافیکی ویندوز سرور کمک بگیرید. البته بکارگیری محیط گرافیکی ویندوز سرور فقط زمانی میسر خواهد بود که نسخه دسکتاپ اکسپرینس (Desktop Experience) آن که از GUI بهره میبرد را نصب داشته باشید. مراحلی که باید برای فعال سازی WSL از طریق PowerShell انجام شوند به شرح زیر هستند:
پنجره PowerShell را در حالت ادمین (Administrator) اجرا کنید و سپس دستور زیر را در آن تایپ گرده و اینتر بزنید:
Enable-WindowsOptionalFeature -Online -FeatureName Microsoft-Windows-Subsystem-Linux
مشاهده خواهید کرد که درخواست ریستارت شدن ویندوز سرور توسط پاورشل ارائه میشود. مثل عکس فوق، عبارت Y را تایپ کنید و اینتر بزنید تا سیستم ریستارت شود. پس از اینکه سیستم ریستارت شد قابلیت WSL هم در آن فعال خواهد بود. اگر از نسخه مجهز به رابط گرافیکی ویندوز سرور 2019 استفاده میکنید میتوانید با مراجعه به مسیر Server Manager>Add roles and features>Select features هم قابلیت WSL یا همان Windows Subsystem for Linux را فعال نمایید.
پس از اینکه فعالسازی WSL انجام شد، نوبت به بخش اصلی کار یعنی نصب لینوکس روی ویندوز سرور میرسد. روش های مختلفی برای انجام این کار وجود دارد و میتوان از پلتفرم های توزیع لینوکس متفاوتی هم بدین منظور استفاده کرد. ما در این مقاله از دستور curl.exe پاورشل استفاده میکنیم و Ubuntu 18.04 را دانلود و فعال خواهیم کرد. بدین منظور از طریق پنجره پاورشل دستور زیر را وارد میکنیم و اینتر میزنیم:
curl.exe -L -o ubuntu-2004.appx https://aka.ms/wslubuntu2004
پس از اینکه دانلود با موفقیت انجام شد، نوبت به اکسترکت و نصب توزیع لینوکس میرسد. به منظور اکسترکت فایل های دانلود شده از دستورات زیر استفاده کنید:
Rename-Item ubuntu-2004.appx ubuntu-2004.zip
Expand-Archive ubuntu-2004.zip ubuntu2004
برای نصب هم کافیست دستورات زیر را به ترتیب وارد نمایید:
cd ubuntu2004
.\ubuntu2004.exe
حالا باید چند دقیقه منتظر باشید تا شبکه توزیع لینوکس مورد نظر روی ویندوز سرور نصب شود. عموما انجام این کار ظرف چند ثانیه یا نهایتا دقیقه صورت میپذیرد. پس از اینکه پروسه تکمیل شد با تصویری مشابه عکس زیر رو به رو میشوید و از شما خواسته میشود که یوزرنیم و رمز حساب کاربری ادمین را مشخص نمایید. به ترتیب این دو مورد را وارد کرده و اینتر بزنید تا پیغام آپدیت شدن موفقیت آمیز یوزرنیم و پسورد درست مثل عکس زیر در پنجره پاورشل ظاهر شود.
حالا میتوانید از دستور sudu برای انجام برخی از اقدامات مهم و اصلی استفاده کنید. بدین منظور کافیست دستور زیر را وارد نمایید:
sudo apt update && sudo apt upgrade
sudo apt install ansible
نمونه خروجی که در این شرایط دریافت خواهید کرد در عکس زیر نشان داده شده است.
حالا با استفاده از دستورات زیر از طریق پاورشل مسیر شبکه توزیع لینوکس را به مسیر کاربری ویندوز اضافه کنید:
$userenv = [System.Environment]::GetEnvironmentVariable(“Path”, “User”)
[System.Environment]::SetEnvironmentVariable(“PATH”, $userenv + “C:\Users\Administrator\ubuntu2004”, “User”)
بدین ترتیب به شما اجازه داده میشود تا شبکه توزیع لینوکس را از هر مسیری و صرفا با تایپ دستور اجرای .exe ران کنید. برای مثال خیلی ساده میتوانید دستور ubuntu2004.exe را تایپ کرده و اینتر بزنید تا اجرا شود. البته در نظر داشته باشید که به منظور اعمال تغییراتی که تاکنون ایجاد کردهاید حتما باید یک مرتبه پنجره پاورشل را ببندید و دوباره آن را باز کنید،
به همین سادگی پروسه نصب لینوکس روی ویندوز سرور با موفقیت انجام میشود و میتوانید از مزیت هایش بهرهمند شوید. دقت داشته باشید که شما میتوانید با توجه به سلیقه و تجربه شخصی خودتان از شبکه های توزیع لینوکس متفاوت دیگری هم استفاده نمایید. به عنوان مثال خیلی از کاربران از Ubuntu 20.04 ARM یا Ubuntu 16.04 استفاده میکنند. همچنین برخی دیگر از افراد ترجیح میدهند از شبکه های توزیعی مثل Debian GNU/Linus یا Kali Linux و غیره استفاده نمایید. اگر تمایل به استفاده از این شبکه های توزیع دارید، مسیر اصلی که باید برای نصب آن ها طی کنید دقیقا مشابه با مسیری خواهد بود که در این مقاله شرح دادیم و صرفا برخی نام ها در کدهای ارائه شده تغییر میکنند.


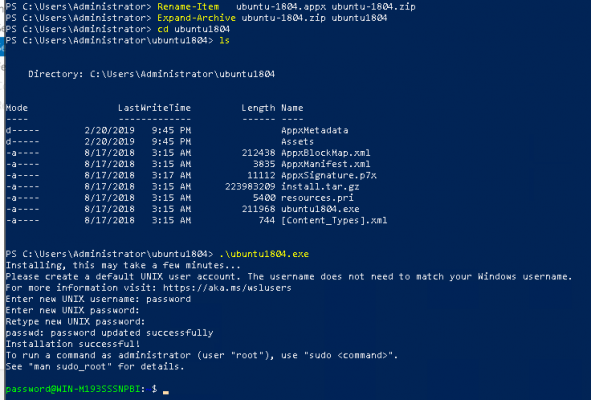
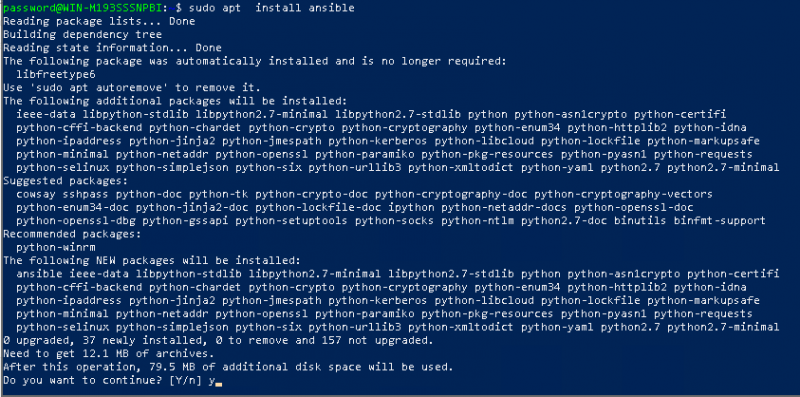
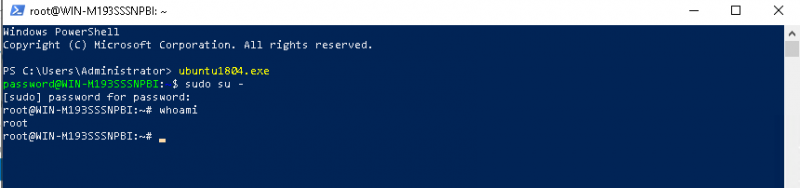

با سلام
ضمن تشکر از مطلب شما یه سوال داشتم اینکه امکان نصب اوبونتو در کنار ویندوز سرور (نه بر روی آن) هم وجود داره؟ (بصورت dual boot)