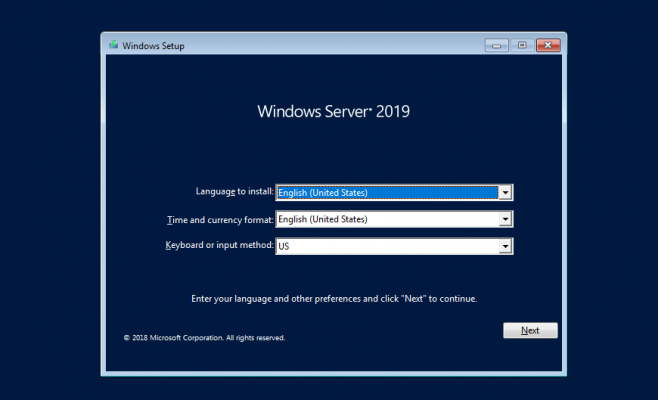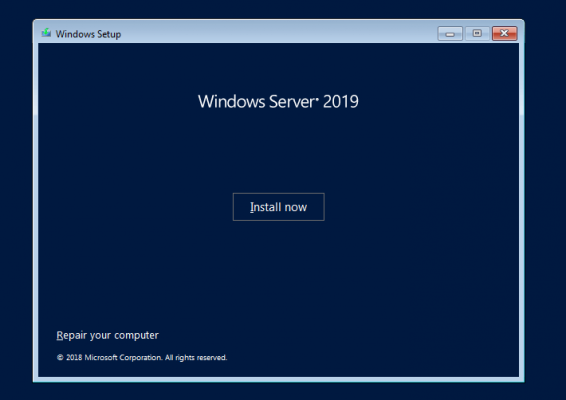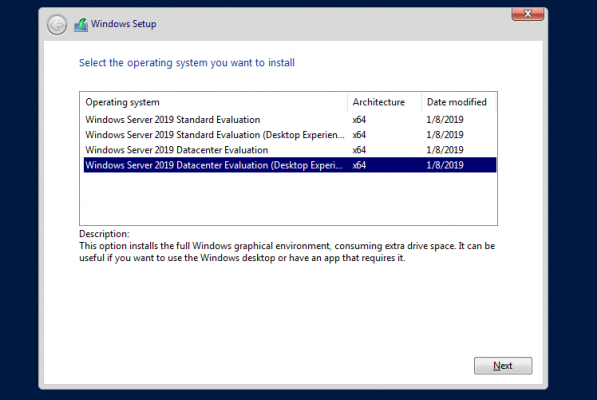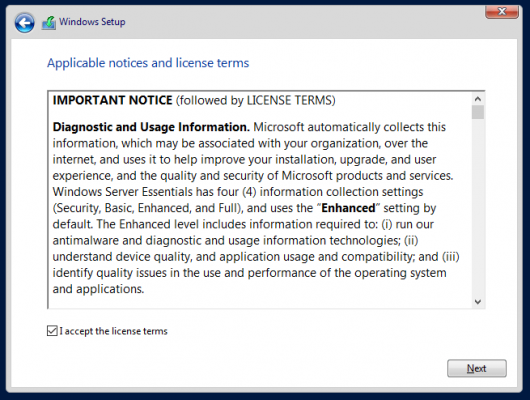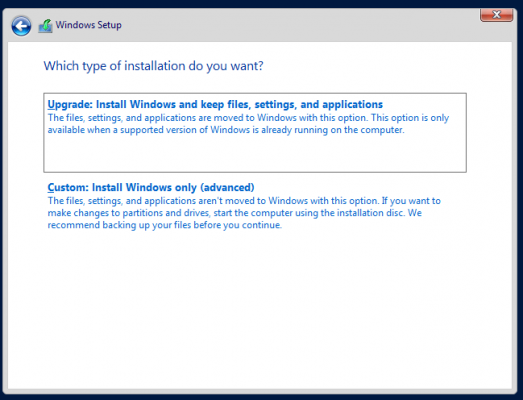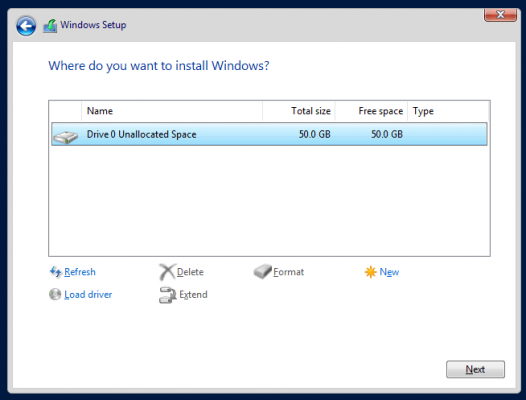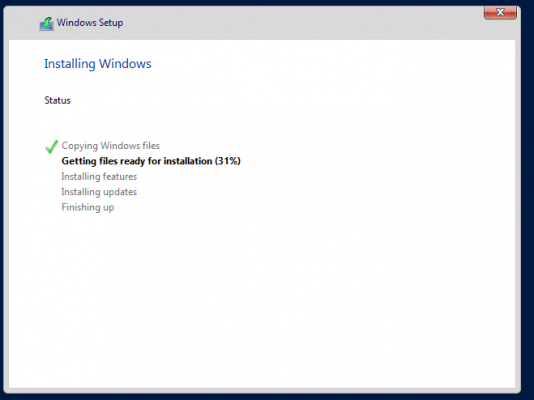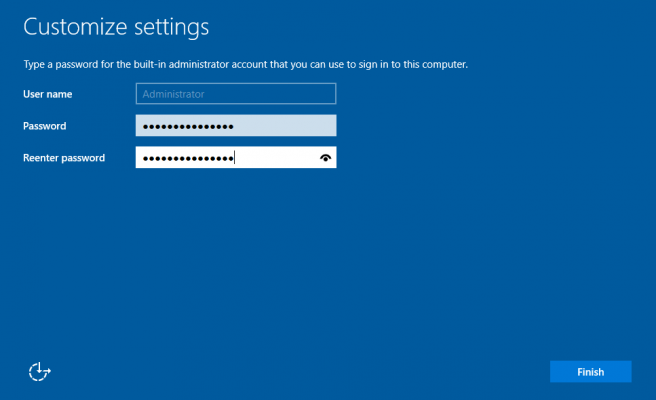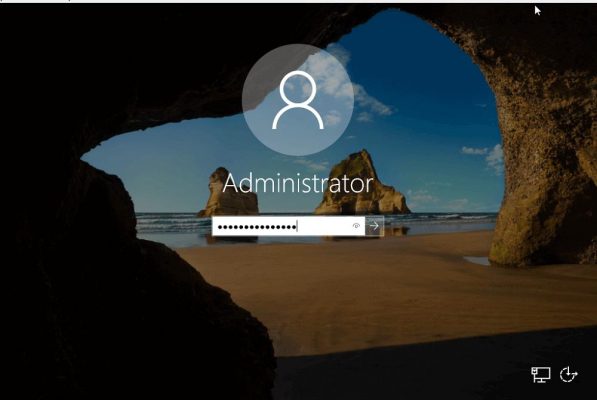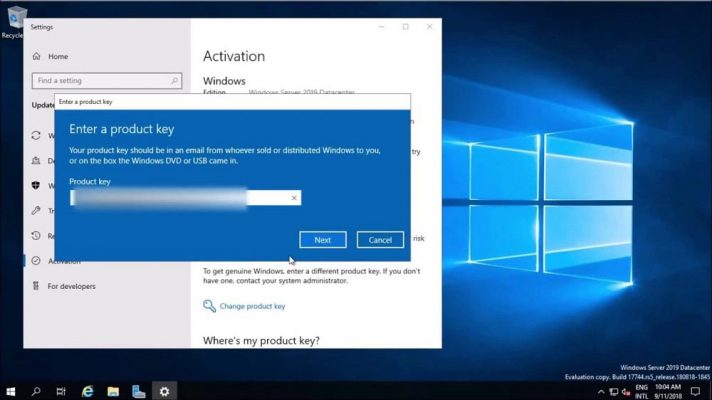آموزش نصب ویندوز سرور (راهنمای تصویری)
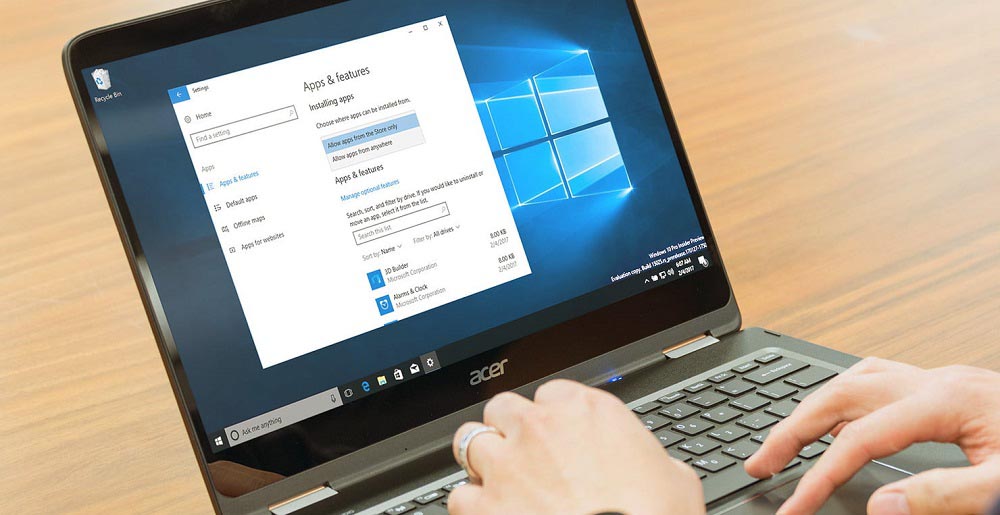
اگر بنا به هر دلیل میخواهید روی یک سرور، کامپیوتر ماشین مجازی و غیره Windows Server را نصب کنید اما با نحوه و مراحل انجام این کار آشنا نیستید، این مطلب را از دست ندهید. در این مقاله میخواهیم به واسطه یک راهنمای تصویری به آموزش نصب ویندوز سرور بپردازیم. بنابراین با آی آر مایکروسافت استور همراه شوید.
یکی از سرویس های بسیار جالبی که مایکروسافت ارائه کرده مربوط به Windows Server یا همان ویندوز سرور میشود. این سرویس از آن دسته سرویس هایی است که فقط بخش خاصی از کاربران و بیشتر افرادی که با شبکه و از این قبیل موارد آشنایی دارند به طور کامل آن را میشناسند و خیلی از کاربران عادی شاید حتی یک مرتبه هم نام آن را نشنیده باشند یا هیجوقت با ماهیت آن آشنایی دقیق پیدا نکرده باشند! اما ویندزو سرور چیست؟ اگر بخواهیم خیلی خلاصه به شرح ماهیت این سرویس بپردازیم باید اینطور بگوییم که Windows Server یک سیستم عامل اختصاصی برای نصب روی سرورها و مدیریت آن هاست!
برای کسب اطلاعات بیشتر در مورد ماهیت این سرویس میتوانید مقاله ضمیمه شده را مطالعه کنید که لینک آن در پاراگراف قبلی ضمیمه شد. امکان نصب ویندوز سرور روی هر کامپیوتری وجود دارد و حتی میتوان آن را روی ماشین های مجازی (Virtual Machine) هم نصب کرد. انجام این کار میتواند بهتر شما را با ماهیت محصول و سرویس نام برده شده و جزئیاتش آشنا کند. اما چطور میتوانید نصب Windows Server را انجام دهیم یا به بیان دیگر برای نصب کردن این سرویس روی یک کامپیوتر یا ماشین مجازی باید چه مراحلی طی شوند؟
در ادامه این مطلب نحوه انجام این کار را به شما عزیزان آموزش میدهیم. لازم به ذکر است که ما در این مطلب ویندوز سرور 2019 را نصب میکنیم اما مراحل کلی نصب نسخه های مختلف این سرویس کاملا مشابه خواهد بود. فراموش نکنید که برای فعال سازی قانونی و اورجینال Windows Server هم باید لایسنس یا همان پروداکت کی تهیه شود. شما عزیزان میتوانید لایسنس نسخه های مختلف این محصول از جمله 2016، 2019 و 2021 را با ارزان ترین قیمت از آی آر مایکروسافت استور تهیه نمایید. برای خرید لایسنس این محصول از منوی اصلی سایت به قسمت “لایسنس ویندوز سرور” بروید و با کلیک روی هر نسخه مد نظرتان به صفحه آن هدایت شوید.
نکته: به منظور نصب ویندوز سرور باید یک فلش مموری یا دی وی دی حاوی فایل نصبی آن را داشته باشید. میتوانید دی وی دی های مذکور را از آی آر مایکروسافت استور تهیه کنید یا میتوانید فایل ISO هر نسخه از ویندوز سرور مد نظرتان را از اینترنت و سایت رسمی مایکروسافت دانلود کرده و با ریختن آن روی فلش مموری یا دی وی دی، نصب را از طریق این فایل بر روی هر کامپیوتر یا سروری انجام دهید. در صورت تمایل به نصب روبی ماشین مجازی میتوانید مستقیما فایل ISO دانلود شده را هم در آن بارگذاری کنید.
آموزش نصب ویندوز سرور
در قدم اول باید اقدامات لازم به منظور بوت شدن سیستم از روی دی وی دی، فلش مموری یا فایل ISO را انجام دهید. برای مثال اگر قصد دارید که Windows Server روی یک کامپیوتر نصب شود، تنظیمات بایوس (BIOS) آن را در حالتی قرار دهید که بوت خودکار از طریق فلش مموری یا دی وی دی رام در حین ریستارت شدن انجام شود و سپس فلش بوتیبل ویندوز سرور را به کامپیوتر وصل کرده و سیستم را ریستارت کنید. در برخی موارد ممکن است برای اینکه سیستم از روی فلش بوت شود نیازمند فشردن دکمه خاصی از کیبورد باشید. بنابراین در قدم اول باید فلش یا دی وی دی را به کامپیوتر وصل کنید و سیستم را ریستارت نمایید و بوت را از طریق آن انجام دهید.
حالا وارد مرحله نصب ویندوز سرور خواهید شد. در قدم اول باید زبان مد نظرتان را انتخاب کنید. توصیه داریم زبان انگلیسی را در کل پروسه نصب به عنوان زبان اصلی در نظر بگیرید. پس از انتخاب زبان مناسب و مد نظرتان روی گزینه Next کلیک کنید.
در این صفحه روی گزینه Install Now کلیک کنید.
حالا باید ادیشن یا همان ورژنی از ویندوز سرور که میخواهید نصب شود را مشخص کنید. توصیه ما این است که همیشه برای دستیابی به بهترین بازده نسخه دیتاسنتر (Datacenter) و دسکتاپ اکسپرینس (Desktop Experience) را انتخاب و نصب نمایید. نسخه دیتاسنتر در مقایسه با ورژن های استاندارد و اسنشال ویندوز سرور محدودیت های کمتری دارد و پتانسیل بالاتری را ارائه میکند و به همین دلیل استفاده از آن بیشتر توصیه میشود. از سمت دیگر نسخه دسکتاپ اکسپرینس دارای رابط گرافیکی خواهد بود و در محیطی شبیه به ویندوز در کامپیوتر امکان تعامل با ویندوز سرور را میسر میسازد. بنابراین حتما دقت داشته باشید که در حین انتخاب ورژن مناسب نصب گزینهای را انتخاب نمایید که Desktop Experience را داشته باشد.
در صفحهای که برای موافقت با قوانین ارائه میشود، تیک گزینه I accept the license terms را بزنید و روی گزینه Next کلیک نمایید.
در این مرحله اگر اولین باری است که ویندوز سرور را روی سیستم مورد نظر نصب میکنید، گزینه دوم که با عنوان Custom: Install Windows only مشخص شده را انتخاب کنید. اما اگر قبلا ویندوز سرور روی این سیستم نصب بوده و قصد نصب مجدد آن را دارید، گزینه اول را انتخاب کنید.
حالا باید پارتیشن یا همان درایوی که میخواهید نصب ویندوز سرور در آن انجام شود را انتخاب نمایید. پس از انتخاب درایو مورد نظرتان روی گزینه Next کلیک کنید. در نظر داشته باشید که درایو انتخاب شده درست مثل درایو ویندوز عمل میکند و تمام فایل های اصلی Windows Server در آن ذخیره میشوند.
در این مرحله باید منتظر باشید تا مراحل نصب انجام شود. مدت زمانی که در این مرحله از کار باید صبر کنید با توجه به مسائل مختلفی میتواند متفاوت باشد اما عموما بیشتر از 20 الی 30 دقیقه زمان نمیبرد.
بعد از اینکه نصب انجام شد، سیستم به صورت خودکار ریستارت میشود و پس از چند دقیقه صفحهای مشابه عکس فوق پیش رویتان قرار میگیرد. در این مرحله شما باید یک رمز عبور یا پسورد را به عنوان رمز اصلی و ادمین سیستم انتخاب کنید. دقت داشته باشید که این رمز به هیچ عنوان نباید از خاطر شما برود چون در صورت فراموش شدن این رمز با مشکلات زیادی رو به رو میشوید و عملا دسترسی ادمین به سرور متوقف میشود. بنابراین رمز مد نظرتان را در دو فیلد ارائه شده وارد نمایید و روی گزینه Finish کلیک کنید.
در صفحهای که برای لاگین نمایان میشود هم پسوردی که برای یوزر ادمین انتخاب کرده بودید را وارد کنید و Enter بزنید. بدین ترتیب وارد محیط دسکتاپ مانند ویندوز سرور خواهید شد و عملا نصب ویندوز سرور کاملا تمام شده است.
فعال سازی Windows Server بعد از نصب
همانطور که مشاهده کردید پروسه نصب Windows Server خیلی ساده است و علیرغم تصور اغلب کاربران پیچیدگی خاصی ندارد. اما آیا بعد از نصب این سرویس میتوان بدون محدودیت و به صورت رایگان از آن استفاده کرد؟ متاسفانه اینطور نیست! برای اینکه بتوانید بدون مشکل و به صورت قانونی از Windows Server استفاده کنید باید مثل سیستم عامل ویندوز آن را فعال نمایید. فعالسازی این محصول هم با استفاده از لایسنس قابل انجام خواهد بود. برای مثال از آنجایی که در این مقاله ما Windows Server 2019 Datacenter Desktop Experience را روی کامیپوترمان نصب کردیم، برای فعالسازی آن باید لایسنس ویندوز سرور 2019 دیتاسنتر را تهیه کنیم که خوشبختانه آی آر مایکروسافت استور با ارزان ترین قیمت آن را ارائه میکند.
دقت کنید که حتما نسخه لایسنس یا همان پروداکت کی که برای فعال سازی محصول تهیه میکنید باید با ادیشن نصب شده آن سازگاری و مطابقت داشته باشد. به عنوان مثال شما نمیتوانید ویندوز سرور 2019 دیتاسنتر را با لایسنس ویندوز سرور 2019 استاندارد فعال کنید یا نمیتوانید ویندوز سرور 2019 استاندارد را با لایسنس ویندوز سرور 2021 استاندارد فعال نمایید! بنابراین در حین خرید لایسنس حتما مطمئن شوید که نسخه منطبق و درست ویندوز سرور نصب شده روی کامپیوتر یا ماشین مجازی خودتان را سفارش میدهید.
در صورتی که پروداکت کی مناسب برای فعال کردن ویندوز سرور را در اختیار داشته باشید میتوانید از روش های مختلفی برای فعالسازی آن استفاده کنید اما پیشنهاد ما یکی از دو روشی است که عنوان خواهیم کرد. اگر نسخه دسکتاپ اکسپرینس ویندوز سرور را نصب کردهاید میتوانید مثل ویندوز معمولی به مسیر Settings > Activation بروید و روی گزینه Change Product Key کلیک کنید و سپس پروداکت کی را وارد کرده و روی گزینه Next > Activate کلیک نمایید. در صورتی که به اینترنت متصل باشید ظرف چند ثانیه فعالسازی انجام خواهد شد.
همچنین میتوانید از طریق پنجره دستوری CMD هم فعالسازی را انجام دهید. این روش در شرایطی بهتر است استفاده شود که نسخه بدون رابط گرافیکی ویندوز سرور را نصب کرده باشید اما با این حال در ورژن دارای رابط گرافیکی این سرویس هم قابل استفاده خواهد بود. در این روش کافیست در پنجره دستوری CMD که به صورت ادمین اجرا شده دستور slmgr.vbs –ipk XXXX-XXXX-XXXX-XXXX را وارد کنید و Enter بزنید. دقت داشته باشید که باید به جای X هایی که ارائه کردهایم باید کد لایسنس خود را وارد کنید. ضمنا اتصال به اینترنت برای موفقیت آمیز بودن پروسه فعالسازی امری الزامی است. بنابراین در این مقاله به طور کامل شما عزیزان را با نحوه نصب ویندوز سرور و فعالسازی آن آشنا کردیم. امیدواریم از این مقاله اختصاصی استفاده لازم را به عمل آورده باشید.