آموزش نصب OpenSSL در ویندوز سرور 2019
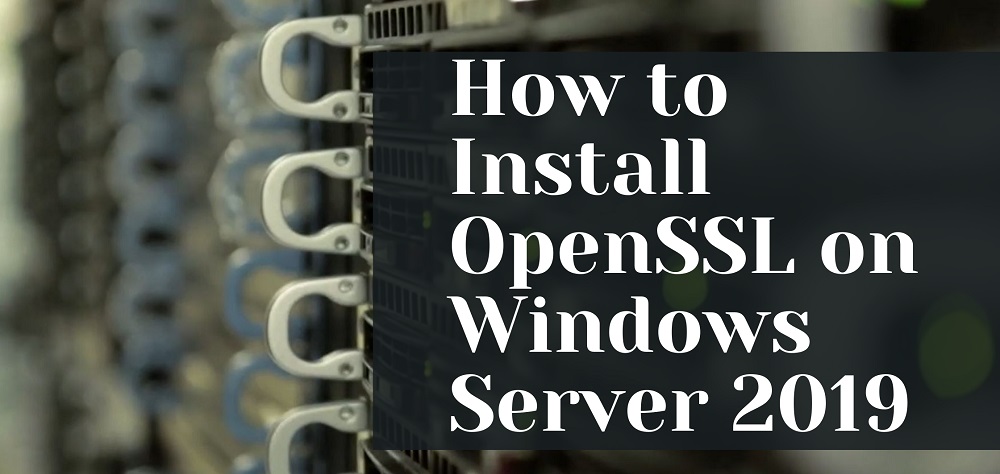
کسانی که با نصب و پیاده سازی ویندوز سرور یا استفاده از آن در ارتباط باشند، به خوبی میدانند که نصب OpenSSL روی آن چقدر مهم و حائز اهمیت است. نصب این شاخص منجر خواهد شد که پروسه رمزنگاری روی سرور به شیوه حرفهای قابل انجام شود. در ادامه این مطلب به آموزش نصب OpenSSL در ویندوز سرور 2019 خواهیم پرداخت. با آی آر مایکروسافت استور همراه باشید.
استفاده از ویندوز سرور با توجه به گستردگی فعالیت شرکت ها و سازمان هایی که نیازمند دسترسی و ذخیره سازی اطلاعات به صورت دیجیتال هستند به شدت افزایش یافته و هم اکنون خیلی از این نهادها نیازمند بکارگیری سرویس مذکور هستند. ویندوز سرور در واقع سیستم عاملی است که امکان نصب روی سرور یا حتی ماشین های مجازی را دارد و از پتانسیل سخت افزاری بالایی برخوردار خواهد بود و قابلیت های مدیریتی متعددی را هم ارائه میکند. شنا عزیزان میتوانید با خرید لایسنس ویندوز سرور 2019 از آی آر مایکروسافت استور، آن را به طور قانونی و اورجینال فعال نمایید.
اما یکی از قابلیت هایی که باید روی ویندوز سرور پیاده سازی یا اصطلاحا نصب شود مربوط به OpenSSL میشود. اوپن اس اس ال یا همان OpenSSL در واقع یک کتابخانه یا آرشیو رمزنگاری است که از پروتکل TLS در آن استفاده شده و خود پروتکل TLS هم یک برنامه کاملا متن باز (Open Source) خواهد بود. با نصب OpenSSL در ویندوز سرور 2019 میتوانید اقدامات مختلفی را با SSL یا همان Secure Socket Layer انجام دهید. برای مثال میتوانید کلیدهای دسترسی خصوصی تعیین کنید یا درخواست امضای گواهی یا اصطلاحا CSR ایجاد نمایید و گواهینامه SSL را هم نصب کنید که این روزها بکارگیری آن خیلی حیاتی و مهم شده است.
برای اینکه موضوع پیچیدهتر از این نشود، از ورود به جزئیات صرف نظر خواهیم کرد و صرفا به هدف اصلی این مقاله میپردازیم که در نحوه نصب کردن OpenSSL روی Windows Server 2019 اشاره دارد. شما عزیزان میتوانید به روش کاملا مشابه اوپن اس اس ال را روی سایر ورژن های ویندوز سرور از قبیل 2016 و 2022 هم نصب کنید. خوشبختانه مراحلی که باید بدین منظور طی شوند سخت نیستند و شما با انجام دقیق مواردی که در این مطلب شرح میدهیم، خیلی راحت موفق به نصب OpenSSL خواهید شد. با آی آر مایکروسافت استور همراه باشید.
نصب OpenSSL در ویندوز سرور 2019
در قدم نخست باید فایل OpenSSL مطابق با میکرومعماری CPU خود را دانلود کنید. بدین منظور کافیست با کلیک روی این قسمت به صفحه دانلود OpenSSL بروید و نسخه سازگار با CPU سرور خود را دانلود کنید. شما میتوانید نسخه لایت (Light) یا کامل (Full) این پک را از لینک ارائه شده وارد نمایید.
نکته: با استفاده از دستور curl.exe در پنجره دستوری CMD هم میتوان دانلود OpenSSL را انجام داد. بدین منظور کافیست دستور زیر را وارد نمایید:
curl.exe -L -o Win64OpenSSL.exe https://slproweb.com/download/Win64OpenSSL-3_0_0.exe
پس از اینکه دانلود انجام شد، فایل مربوط را اجرا کنید تا پروسه نصب آغاز شود. میتوانید برای شروع نصب از طریق PowerShell و با وارد کردن دستور اجرای فایل دانلود شده (.\Win64OpenSSL.exe) هم نصب را انجام دهید. در قدم نخست باید با قوانین و مقررات برنامه موافقت کرده و روی گزینه Next کلیک کنید.
مسیر نصب OpenSSL را مشخص کرده و روی گزینه Next کلیک کنید.
مسیر کپی شدن فایل های اوپن اس اس ال را در این مرحله مشخص کنید. میتوانید این مابین مسیرهای Windows System Directory یا OpenSSL Binary مورد مد نظرتان را انتخاب کنید و سپس روی گزینه Next کلیک نمایید.
در مرحله آخر روی گزینه Install کلیک کنید تا پروسه نصب OpenSSL روی ویندوز سرور 2019 شروع شود. این پروسه ممکن است چند دقیقهای طول بکشد، بنابراین صبور باشید تا نصب با موفقیت انجام شود.
پس از اتمام نصب، گزینه اول ارائه شده لیست را انتخاب کرده و روی گزینه Finish کلیک کنید.
حالا باید با وارد کردن دستوری که در بخش زیر ارائه کردهایم اوپن اس اس ال را به Windows environment PATH اضافه کنید. در صورتی که نسخه 64 بیتی اوپن اس اس ال را دانلود کردهاید میتوانید از دستور زیر استفاده کنید اما اگر از نسخه 32 بیتی آن استفاده میکنید باید به جای OpenSSL-Win64 عبارت OpenSSL-Win32 را در دستور ارائه شده جایگزین نمایید.
$userenv = [System.Environment]::GetEnvironmentVariable(“Path”, “User”)
[System.Environment]::SetEnvironmentVariable(“PATH”, $userenv + “C:\OpenSSL-Win64\bin”, “User”)
به همین سادگی نصب OpenSSL در ویندوز سرور 2019 انجام میشود و شما میتوانید از مزیت های آن بهرهمند شوید. در بخش بعد یک نمونه از نحوه ساخت گواهی (Certificates) با استفاده از اوپن اس اس ال را برایتان شرح خواهیم داد.
ساخت گواهی OpenSSL روی Windows Server 2019
با طی کردن صحیح و درست مراحل فوق همه چیز آماده میشود که بتوانید از قابلیت های اوپن اس اس ال استفاده کنید. برای ساخت یک نمونه گواهی OpenSSL میتوانید از کد دستوری زیر استفاده کنید:
Set OPENSSL_CONF=C:\OpenSSL-Win64\bin\openssl.cfg
دقت داشته باشید که اگر از ورژن 32 بیتی اوپن اس اس ال استفاده میکنید باید در دستور فوق OpenSSL-Win64 را با OpenSSL-Win32 جایگزین نمایید، در غیر این صورت با پیغام خطا رو به رو خواهید شد. برای تست گواهی SSL و صحبت پروسه نصب میتوانید دستور زیر را مورد استفاده قرار دهید:
openssl.exe req -new -nodes -keyout server.key -out server.csr -newkey rsa:2048
بدین ترتیب هم میتوانید گواهی SSL تستی بسازید و صحبت عملکردش را هم بررسی نمایید. امیدواریم از این مقاله اختصاصی استفاده لازم را به عمل آورده باشید. فراموش نکنید که آی آر مایکروسافت استور برای اولین بار در کشورمان امکان خرید انواع لایسنس های اورجینال محصولات مایکروسافت از قبیل ویندوز سرور را با ارزان ترین قیمت ممکن ساخته است و شما با استفاده از سرویس این فروشگاه میتوانید هزینه مدیریت و راه اندازی سرورهایتان را به حداقل برسانید.

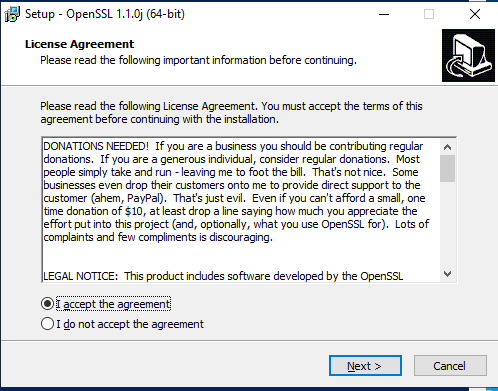
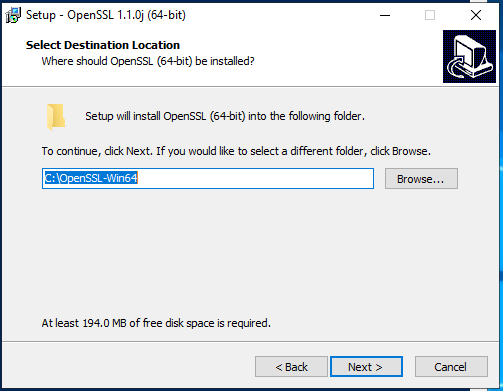
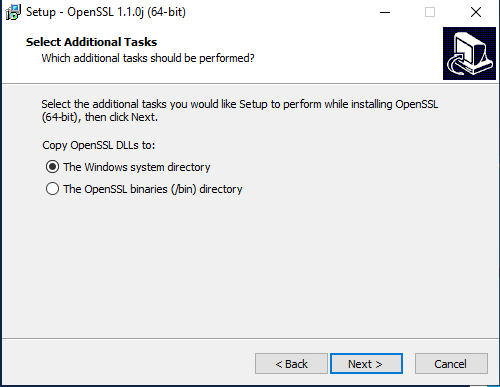
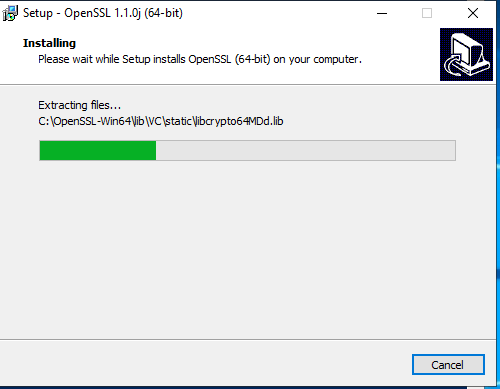
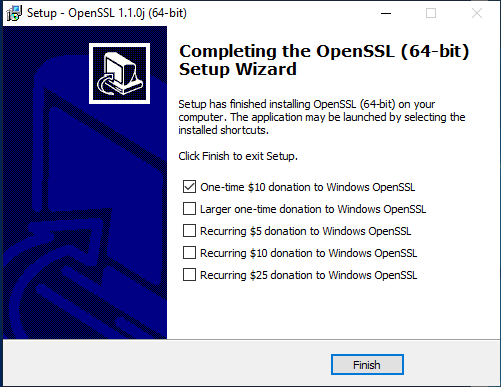
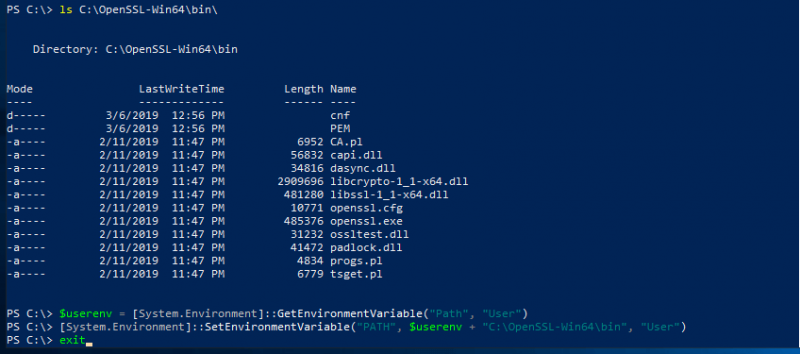
بعد از نصب گزینه اول رو انتخاب کردم منو به صفحه پی پال برد