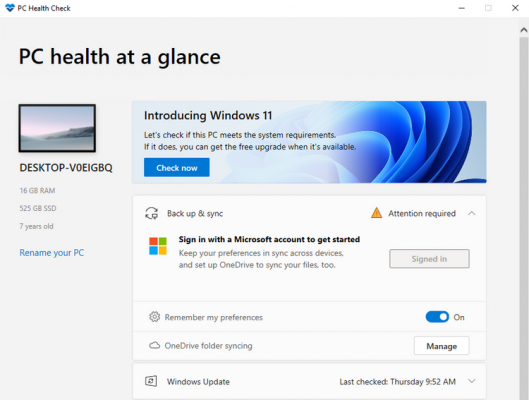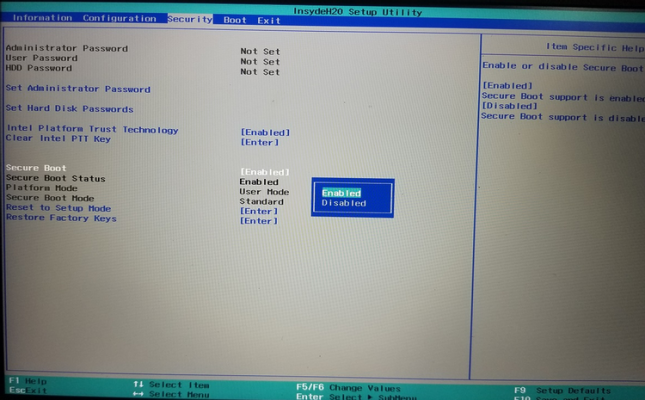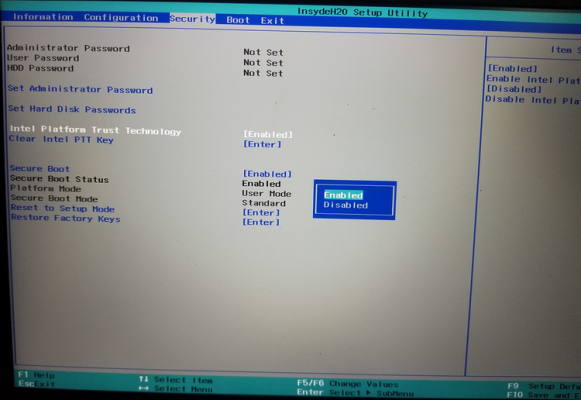حل مشکل نصب ویندوز 11: فعالسازی Secure Boot و TMP
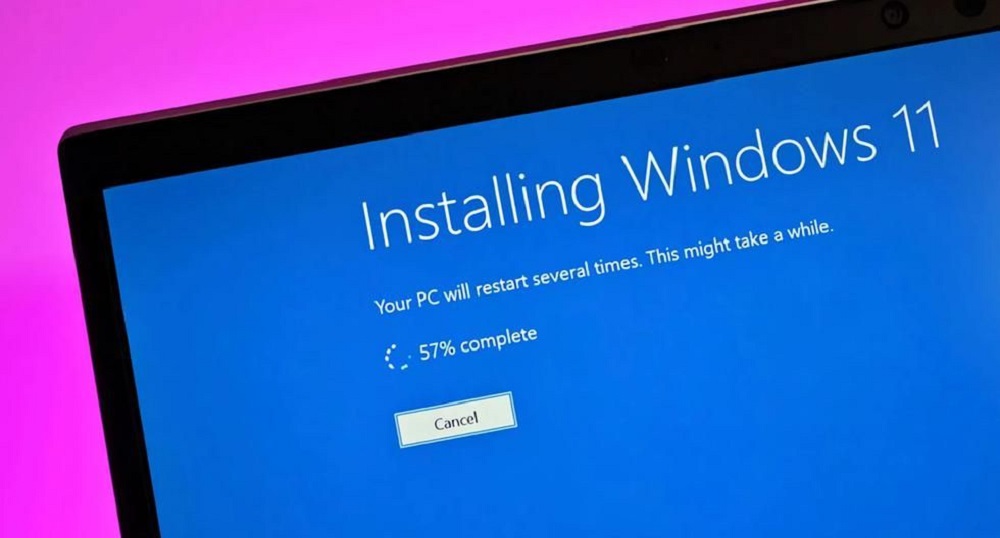
یکی از پیش نیازهای ویندوز 11 برای نصب شدن روی هر کامپیوتری مربوط به پشتیبانی از قابلیت های Secure Boot و TMP 1.2/2.0 میشود. در صورتی که این دو گزینه یا قابلیت روی سیستم شما فعال نباشد امکان نصب کردن Windows 11 را نخواهید داشت. در این مقاله میخواهیم به آموزش حل مشکل نصب ویندوز 11 و فعالسازی Secure Boot و TMP بپردازیم. با آی آر مایکروسافت استور همراه شوید.
حداقل سیسم مورد نیاز برای نصب ویندوز 11 و بررسی سازگار سیستم با برنامه PC Health Check
برای اینکه بتوانید جدیدترین نسخه سیستم عامل ویندوز مایکروسافت یعنی Windows 11 را روی کامپیوترتان نصب کنید باید شرایط خاصی روی سیستم برقرار باشد و حداقل سیستم مورد نیاز توسط کامپیوتر شما ارائه گردد. حداقل مشخصاتی که برای نصب ویندوز 11 به آن نیاز دارید به شرح زیر خواهد بود:
- پردازنده 64 بیتی با فرکانس 1 گیگاهرتز
- رم 4 گیگابایتی
- 64 گیگابایت حافظه خالی برای درایو ویندوز
- پشتیبانی از قابلیت UEFI Secure Boot
- پشتیبانی از قابلیت TPM 1.2/2.0
اغلب کامپیوترهای امروزی و حتی کامپیوترهای ضعیف موارد فوق و به ویژه به سه مورد اول را تحت پشتیبانی قرار میدهند اما دو مورد نهایی که با عناوین Secure Boot و TMP معرفی شدهاند میتوانند دردسرساز شوند. برخی از کامپیوترها از این دو قابلیت پشتیبانی به عمل نمیآورند و بدین ترتیب امکان نصب ویندوز 11 به صورت عادی روی آن ها وجود نخواهد داشت، اگرچه روش هایی برای دور زدن این محدودیت هم وجود دارند! بعد از نصب سیستم عامل هم میتوان با خرید لایسنس اورجینال ویندوز 11 فعالسازی قانونی را انجام داد.
اما تقریبا 90 درصد کامپیوتر و لپ تاپ های امروزی از دو قابلیت Secure Boot و TMP پشتیبانی میکنند و اگر برای نصب ویندوز 11 با ارور مربوط به این دو قابلیت مواجه میشوید، احتمالا تنظیمات بایوس (BIOS) شما به خوبی انجام نشده و به همین دلیل با ارور رو به رو شدهاید. بنابراین در این شرایط با طی کردن مراحلی که برای فعالسازی Secure Boot و TMP شرح میدهیم قادر به رفع مشکل نصب ویندوز 11 خواهید بود. در ادامه این مطلب نحوه انجام این کار و فعال کردن دو قابلیت نام برده شده را برایتان شرح خواهیم داد،
اما پیش از آن توصیه داریم یک بار دیر با استفاده از ابزاری که تحت عنوان PC Health Tool از سمت مایکروسافت ارائه شده، سازگاری کامپیوتر خود با ویندوز 11 را بررسی نمایید. برای انجام این کتار کافیست ابزار مذکور را از سرور رمی مایکروسافت دانلود، نصب و اجرا کرده و روی گزینه Check now کلیک کنید تا بررسی های لازم به طور خودکار توسط این ابزار رسمی مایکروسافت ارائه شود. در صورتی که مشکلی برای نصب ویندوز 11 وجود داشته باشد، این ابزار به شما اطلاع رسانی لازم را به عمل میآورد.
حل مشکل نصب ویندوز 11: فعالسازی Secure Boot و TMP
همانطور که گفتیم در 90 درصد مواقع مشکل نصب نشدن ویندوز 11 با فعالسازی و قابلیت Secure Boot و TMP برطرف میشود و تقریبا 90 درصد کامپیوتر و لپ تاپ های نسبتا جدید از این قابلیت ها پشتیبانی به عمل میآورند. بنابراین در این بخش نحوه فعالسازی آن ها را برایتان شرح خواهیم داد.
فعالسازی Secure Boot کامپیوتر
قبل از هر چیز در نظر داشته باشید که ممکن است مراحل دقیق فعال سازی Secure Boot با توجه به ورژن و نوع بایوس (BIOS) کامپیوتر شما کمی متفاوت باشد اما در مجموع روند کلی کار تحت هر شرایط یکسان است. برای فعالسازی Secure Boot به شرح زیر عمل کنید:
- کامپیوتر خود را ریستارت کنید وارد بخش BIOS شوید. برای ورود به بخش BIOS باید در حین بوت شدن سیستم دکمه خاصی را از روی صفحه کلید فشار دهید. در اغلب کامپیوترها ورود به این بخش با فشردن دکمه هایی همچون F2 یا F12، F10، F8 یا Esc صورت میپذیرد. برای اینکه متوجه شوید دقیقا باید با فشردن چه دکمهای وارد بایوس شوید، میتوانید یک جستجوی ساده در گوگل داشته باشید.
- در تنظیمات بایوس به تب Boot بروید.
- به دنبال گزینه Boot Mode باشید و گزینه آن را در حالت UEFI Mode قرار دهید.
- حالا به تب Security بروید.
- گزینه Secure Boot را انتخاب کرده و آن را به وضعیت Enabled منتقل نمایید.
- تغییرات ایجاد شده را ذخیره نمایید.
به همین سادگی قابلیت Secure Boot کامپیوتر از طریق BIOS فعال میشود. حالا نوبت به فعال سازی قابلیت دوم میرسد که در بخش بعدی مراحل آن را شرح دادهایم.
فعالسازی TMP کامپیوتر
گزینه فعالسازی TMP هم در تب Security بایوس (BIOS) قرار دارد. بنابراین به راحتی میتوانید از طریق همان منوی بایوسی که قبلا وارد آن شدید، این قابلیت را هم فعال نمایید. برای انجام این کار به شرح زیر عمل کنید:
- وارد تنظیمات BIOS شوید.
- به تب Security بروید.
- به دنبال گزینه Trusted Platform Technology یا Intel Platform Trust Technology باشید و آن را انتخاب کرده و به وضعیت Enabled منتقل کنید.
- تغییرات ایجاد شده را ذخیره نمایید.
به همین سادگی قابلیت TMP هم روی کامپیوتر شما فعال خواهد شد و مشکل نصب ویندوز 11 هک برطرف میشود. بنابراین میتوانید سیستم را ریستارت کرده و به نصب ویندوز 11 با فلش یا هر روشی دیگری که تمایل دارید بپردازید.
بالا نیامدن ویندوز بعد از تغییرات فوق (No Boot Device Found)
اگر از قبل سیستم عامل ویندوز 10 یا دیگر ورژن های آن روی کامپیوتر نصب باشند و شما تغییرات فوق را اعمال کنید، ممکن است بعد از ریستارت سیستم با پیغام خطای No Boot Device Found رو به رو شوید و ویندوز قبلی شما اجرا نشود. در این شرایط نگران نباشید چون مشکلی برای ویندوز و اطلاعات آن به وجود نیامده است. شم به راحتی با مراجعه به تنظیمات بایوس (BIOS) و برگرداندن حالت Boot Mode از وضعیت UEFI به Legacy Mode قادر به رفع این مشکل خواهید بود. با برگرداندن این گزینه به وضعیت قبلی دوباره ویندوز 10 روی سیستم اجرا خواهد شد. س اگر بعد از فعالسازی Secure Boot و TMP با خطای مذکور رو به رو شدید و ویندوز قبلی سیستم بالا نیامد، نگران نباشید.
در صورتی که اطلاعات خیلی مهمی روی کامپیوتر خود و به ویژه درایو ویندوز آن دارید، توصیه میکنیم که حتما قبلا از شروع پروسه نصب ویندوز 11 از اطلاعات فعلی خودتان یک فایل بکاپ یا پشتیبان تهیه کنید. بدین ترتیب اگر 1 درصد در حین نصب نسخه جدید ویندوز با خطا و مشکل رو به رو شدید، قادر به بازیابی اطلاعات پیشین خواهید بود. برای بکاپ گرفتن از ویندوز و مکان ریستور آن میتوانید از روش های مختلفی استفاده کنید اما ما روش ساخت فلش ریکاوری درایو ویندوز را به شما پیشنهاد میدهیم.
بعد از اینکه از اطلاعات فعلی کامپیوتر بکاپ تهیه کردید میتوانید هر کاری که دوست دارید را بدون نگرانی انجام دهید چون حتی اگر اطلاعات کامپیوتر حذف شوند هم قادر به بازیابی آن ها خواهید بود. در صورتی که حین نصب ویندوز و با انتخاب درایو های آن با پیغام خطای GBT یا MBR درایو مواجه میشوید باید با استفاده از روش خاصی فضای ذخیره سازی هارد خود را به حالت مورد نیاز ویندوز 11 که GBT استفاده تغییر دهید. اگر اطلاعات ویندوز قبلی برایتان مهم نباشد و از آن ها بکاپ گرفته باشید به سادگی قادر به انجام این کار خواهید بود. سعی میکنیم در آینده مقاله اختصاصی بدین منظور ارائه کنیم.
کلام آخر
همانطور که مشاهده کردید در این مقاله به آموزش حل مشکل نصب ویندوز 11 و فعالسازی Secure Boot و TMP پرداختیم. با فعالسازی این دو قابلیت مشکلات نصب نشدن Windows 11 و ارورهای آن برطرف خواهد شد و تنها اروری که ممکن است دریافت کنید مربوط به ارور GBT میشود که رفع آن بسیار ساده خواهد بود. امیدواریم از این مقاله اختصاصی استفاده لازم را به عمل آورده باشید.